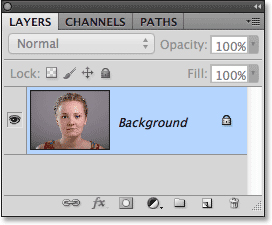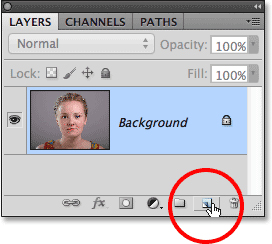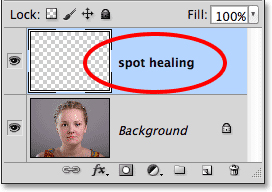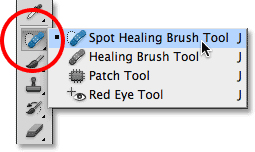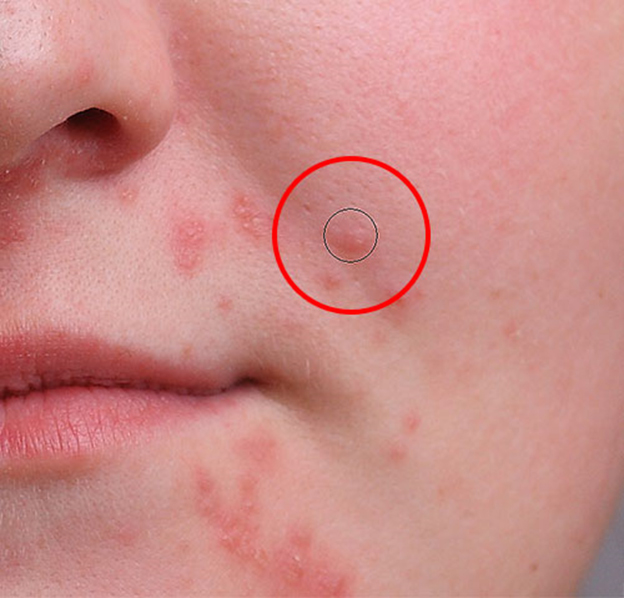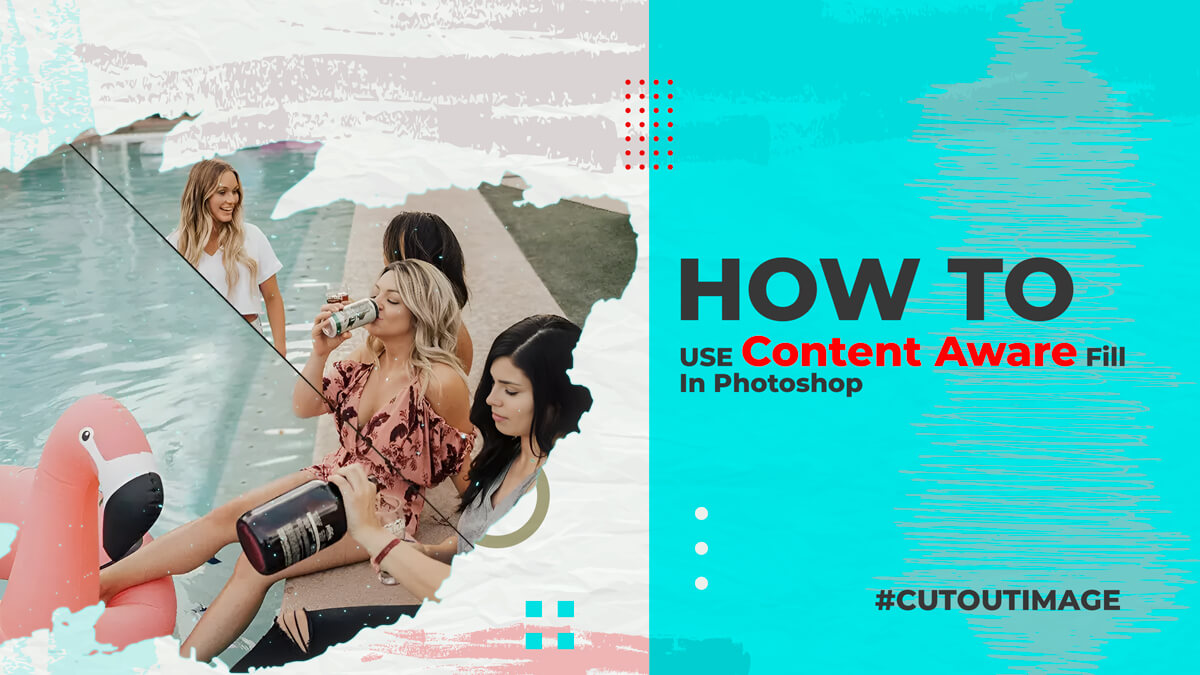Eliminar el acné con el pincel corrector puntual en Photoshop: Hoy les voy a hablar del Cepillo curativo puntual herramienta en Photoshop. Es un proceso más sorprendente y rápido para retocar fotos. También podemos llamarlo una herramienta de reemplazo de textura que crea una reparación perfecta al reemplazar la textura dañada de un área de una imagen con otra textura de otra área de la misma imagen. La herramienta Pincel corrector puntual es impresionante porque aplica el efecto sin cambiar el color original del área problemática o los valores de brillo y el proceso es muy rápido. Hay dos tipos de herramientas de pincel corrector Spot disponibles. Herramienta de pincel corrector estándar y herramienta de parche (Opciones más recientes disponibles en versiones más recientes de Photoshop). Ambas herramientas necesitan que especifiquemos qué área de buena textura queremos usar para reemplazar la mala textura. A la gente no le gusta leer mucho para aprender algo simple. Sigamos adelante y veamos el proceso.
Paso 1: abre la imagen y crea una capa
En primer lugar, debe abrir su software Photoshop y luego abrir su foto que necesita retocar. Ahora puede ver el panel de capas a continuación y, si no lo ve, vaya a la ventana y haga clic en la capa. Solo puede ver una capa allí que se llama Fondo:
Vas a mejorar la foto, pero necesitamos proteger la imagen original en caso de que necesitemos la original. Agregue una nueva capa sobre la capa de fondo. Mira la imagen de abajo:
Paso 2: Cambiar el nombre de una nueva capa
De forma predeterminada, verá una nueva capa encima de su foto con el nombre de 'Capa 1'. Puede cambiar el nombre; en este caso, estoy reemplazando el nombre con 'curación puntual'. Vea la imagen a continuación como referencia:
Paso 3: seleccione el pincel corrector puntual
Ahora es el momento de seleccionar el Cepillo cicatrizante de manchas herramienta del panel de herramientas. Si no ve el 'panel de herramientas', vaya a 'Ventana' y haga clic en 'Panel de herramientas'. Haga clic en él y mantenga presionado el mouse por un segundo, luego verá un submenú. Ahora seleccione el Cepillo cicatrizante de manchas herramienta del menú. Vea la imagen a continuación como referencia:
Paso 4: seleccione la opción "Muestra de todas las capas"
De forma predeterminada, el Pincel corrector puntual solo funciona con la capa que está seleccionada actualmente en el panel Capas. Eso nos causará algunos problemas si tratamos de usarlo en este momento ya que tenemos una capa en blanco seleccionada, lo que significa que todo lo que podríamos hacer es reemplazar nada con nada diferente. Necesitamos decirle a Photoshop que mire la imagen en la capa de fondo también. Para ello, seleccione el Muestrear todas las capas en la barra de opciones en la parte superior de la pantalla:
Las herramientas funcionan solo con la capa que está actualmente seleccionada en el panel de capas y creará algunos problemas. Aquí necesitamos especificar que Photoshop mire la imagen en la capa de fondo también. Para que esto suceda, debemos seleccionar la opción 'Muestra de todas las capas' en la barra de opciones en la parte superior de la pantalla. Echa un vistazo a la imagen de abajo:
Paso 5: seleccione "Consciente del contenido"
Las versiones más nuevas de Photoshop tienen algunas opciones increíbles. Content Aware es uno de ellos. Si estás usando Photoshop CS5 o posterior, asegúrese de haber seleccionado 'Content-Ware' en la barra de opciones:
Paso 6: haga clic en los puntos problemáticos para curarlos
Ahora todo está configurado y todo lo que necesita hacer ahora es hacer clic en las áreas problemáticas en la foto para corregirlas. Mire la imagen a continuación donde puede ver dentro de un círculo rojo que están limpiando el acné de una cara. Sigue haciendo clic en todas partes donde necesites corregir:
La gente comete errores, así que tú también puedes cometer errores aquí. Si eso sucede, simplemente presione Ctrl+Z en Windows y Command+Z con Mac y vuelva a intentarlo.
Así es como puedes usar el 'Cepillo cicatrizante de manchas' herramientas para retocar tus fotos. Gracias por leer esta publicación sobre cómo eliminar el acné con el pincel corrector puntual en Photoshop.