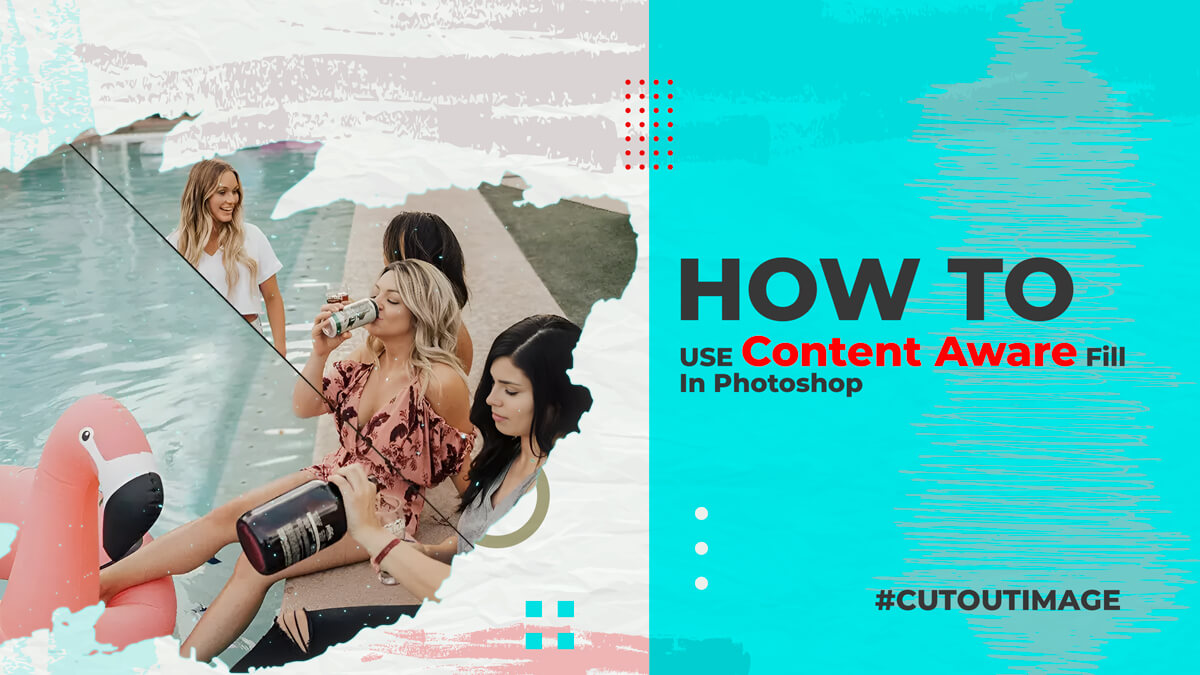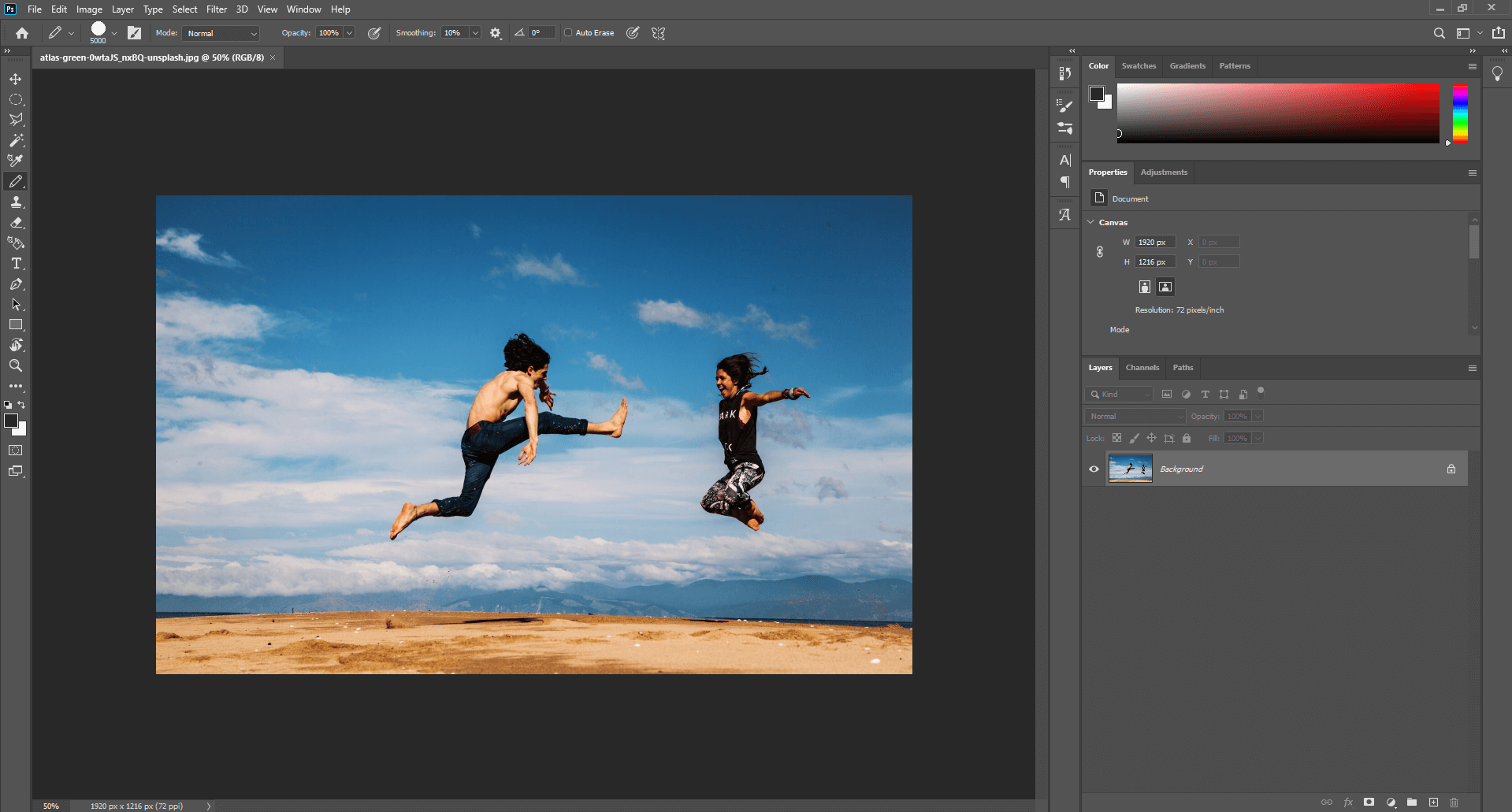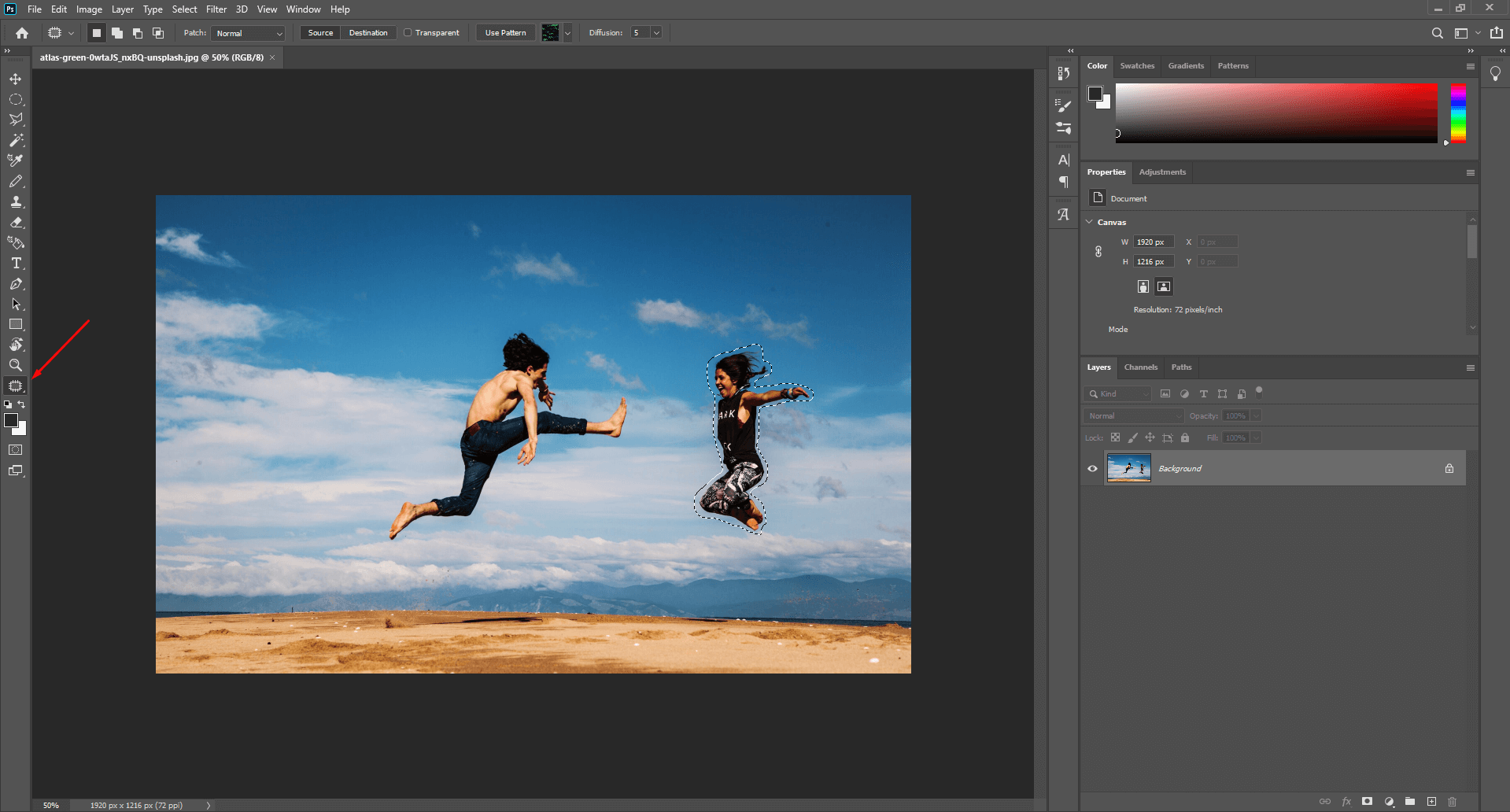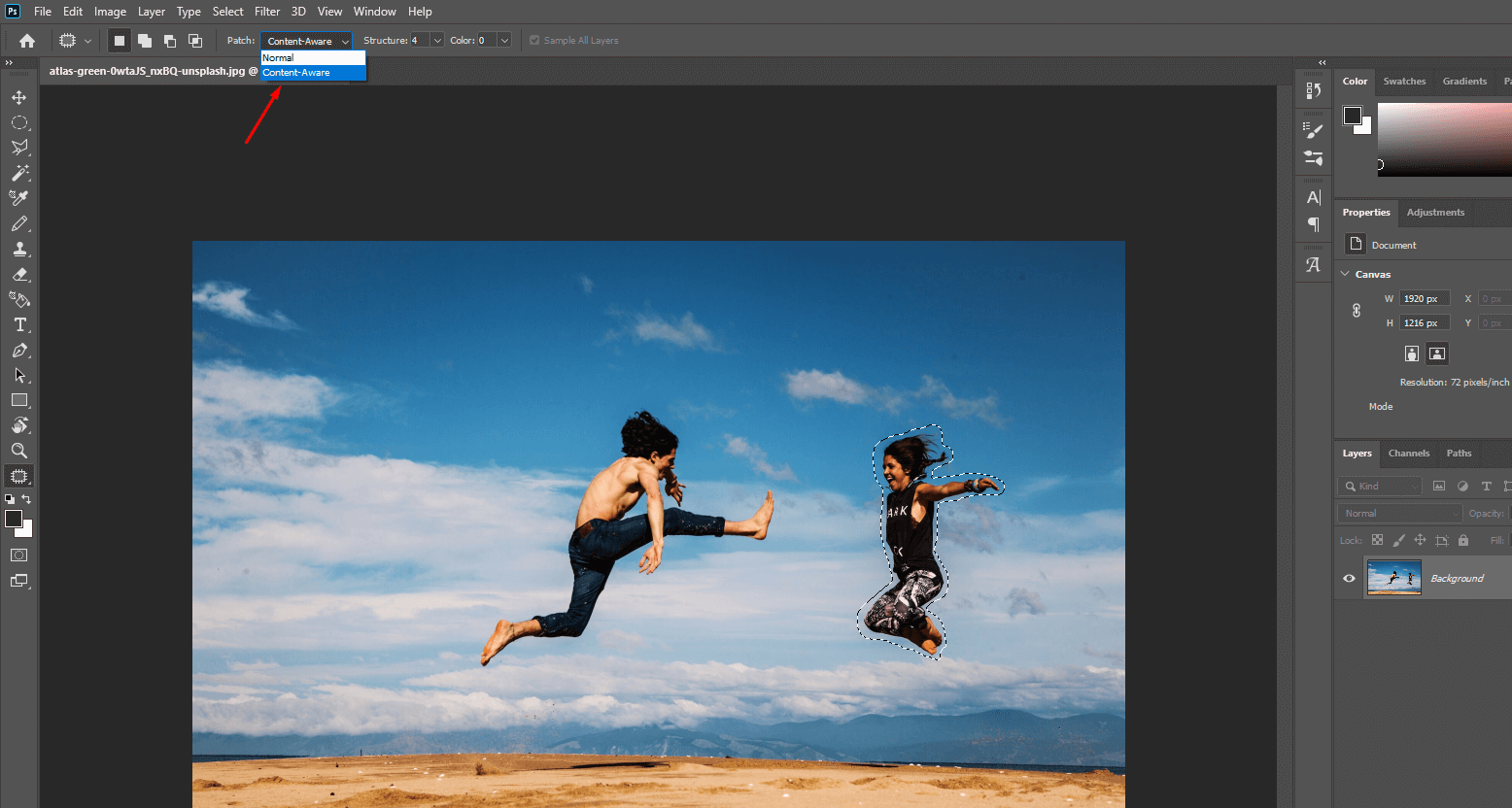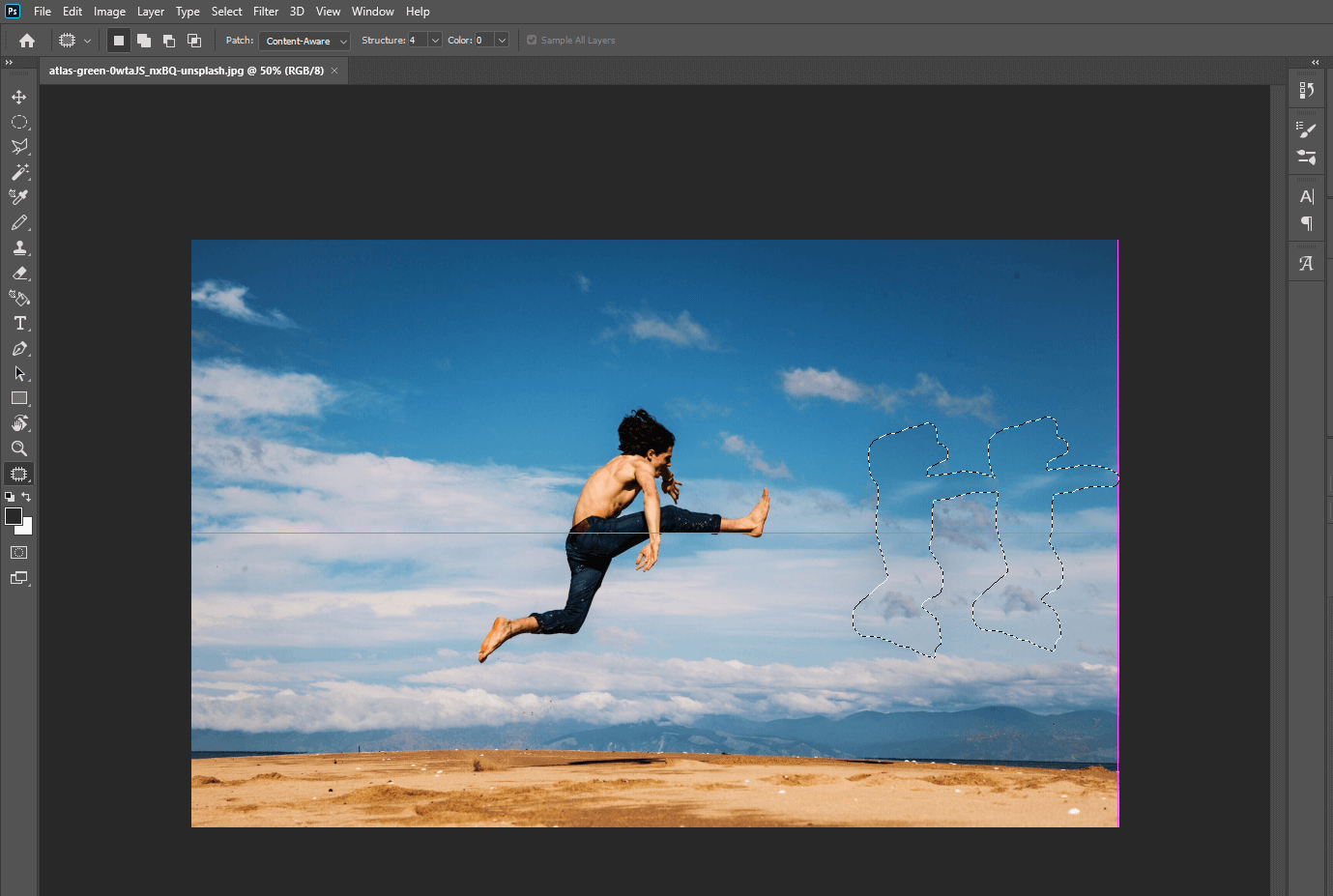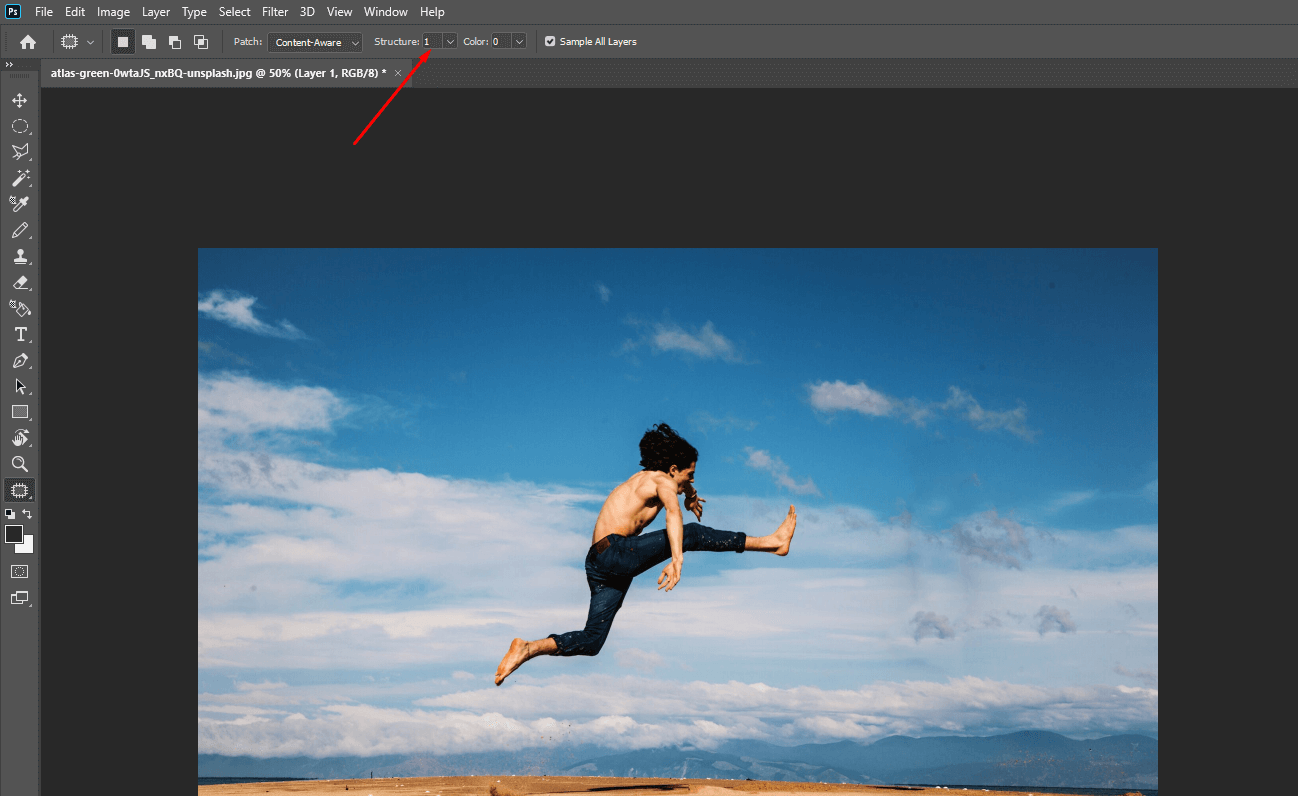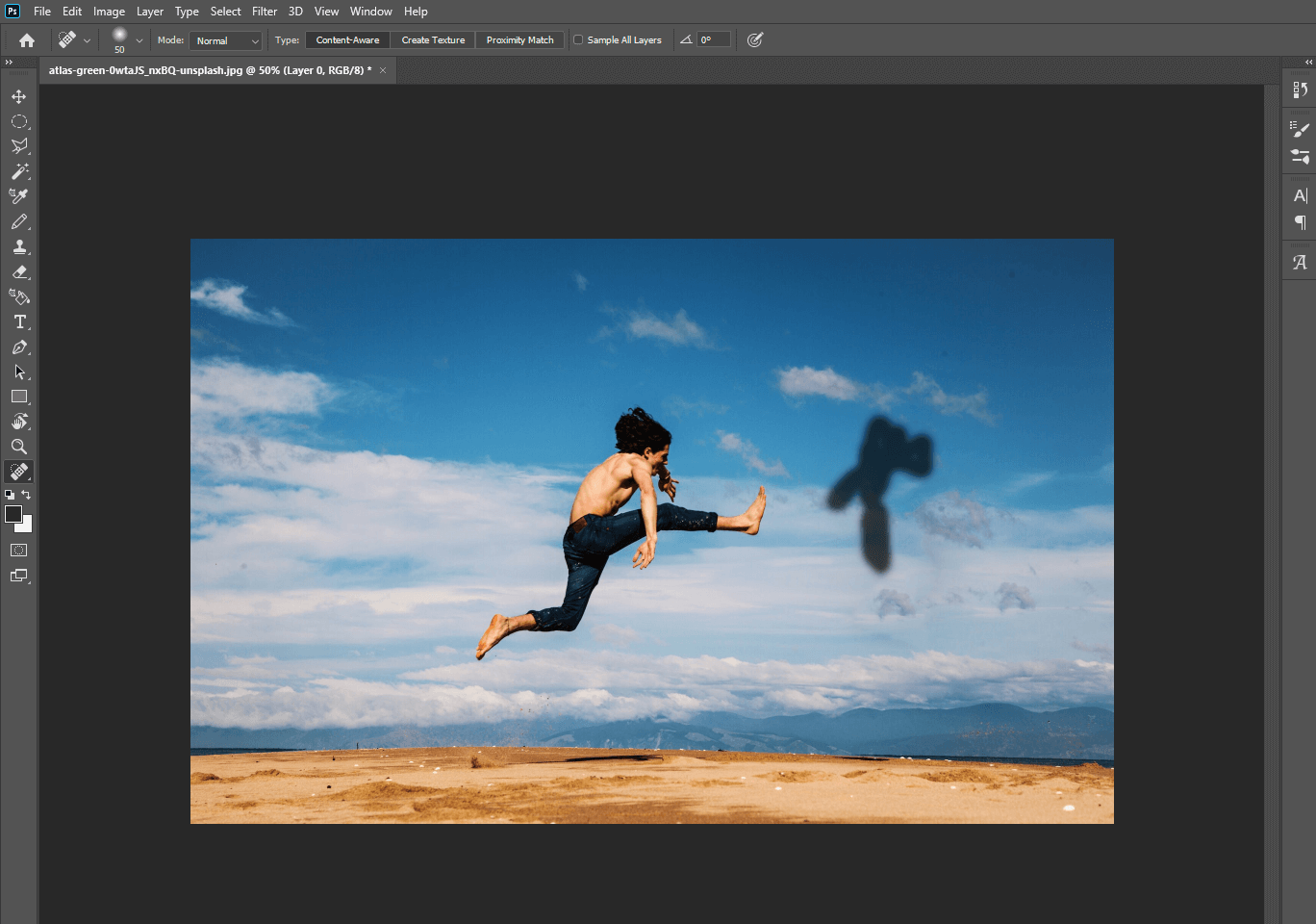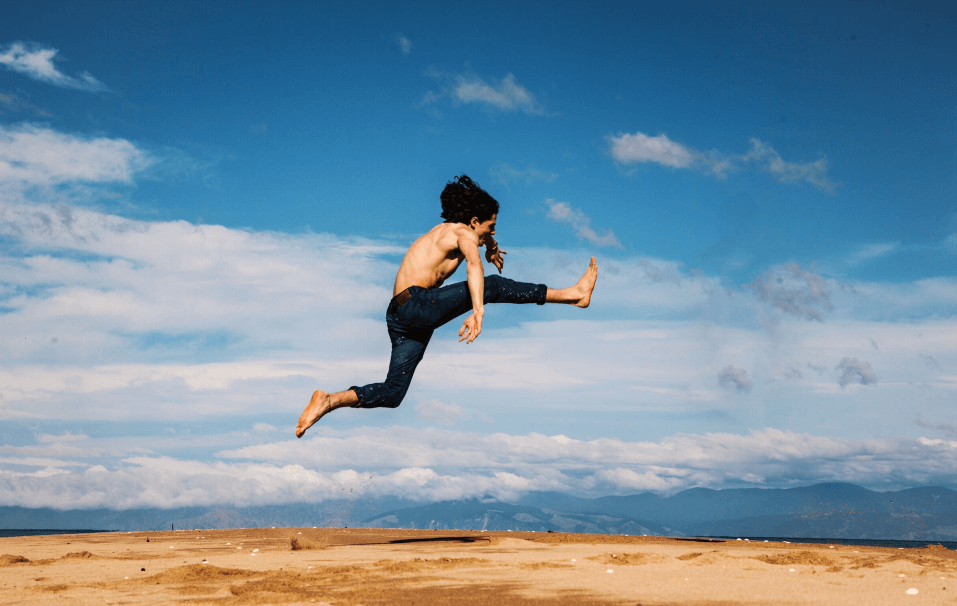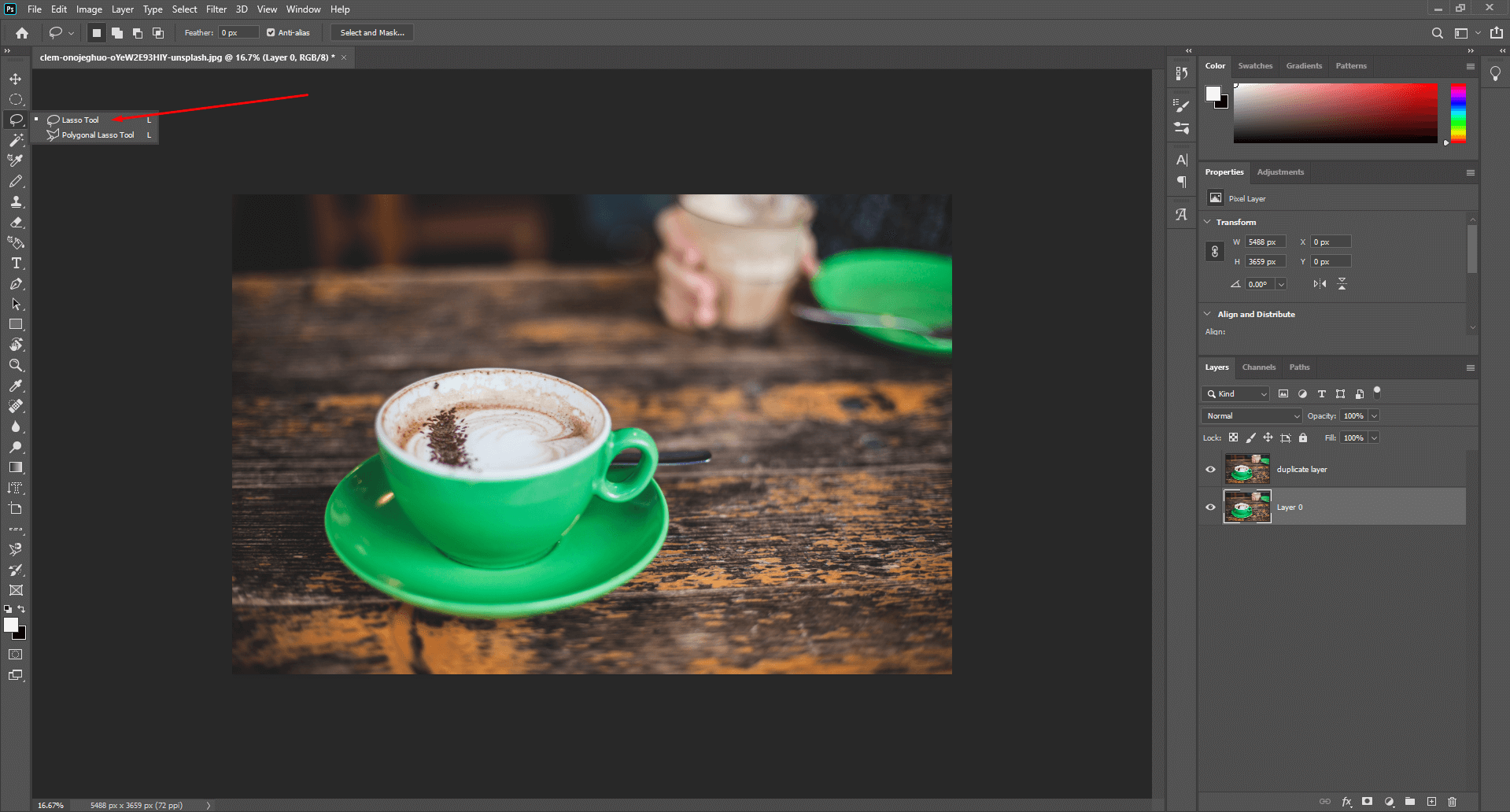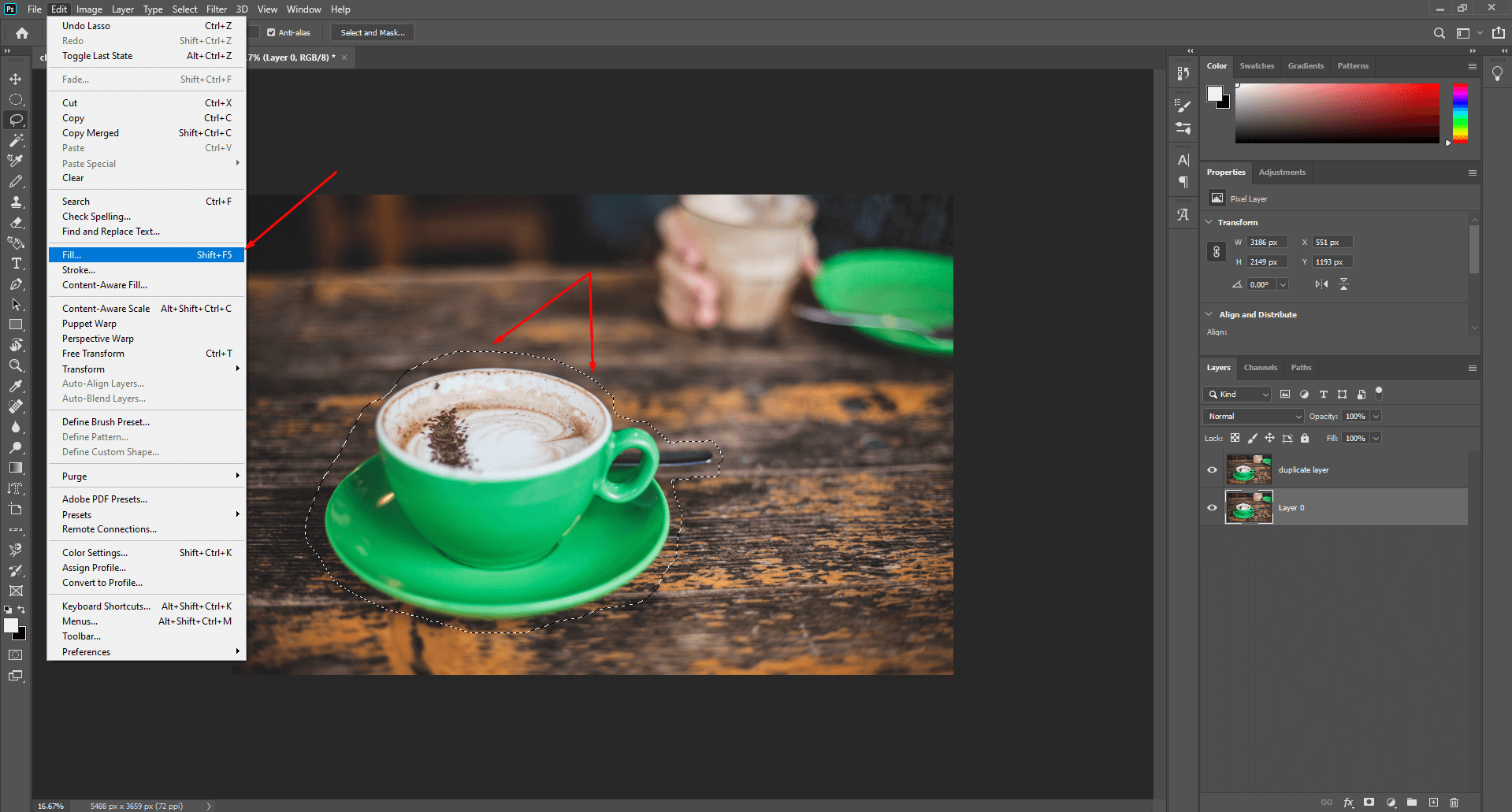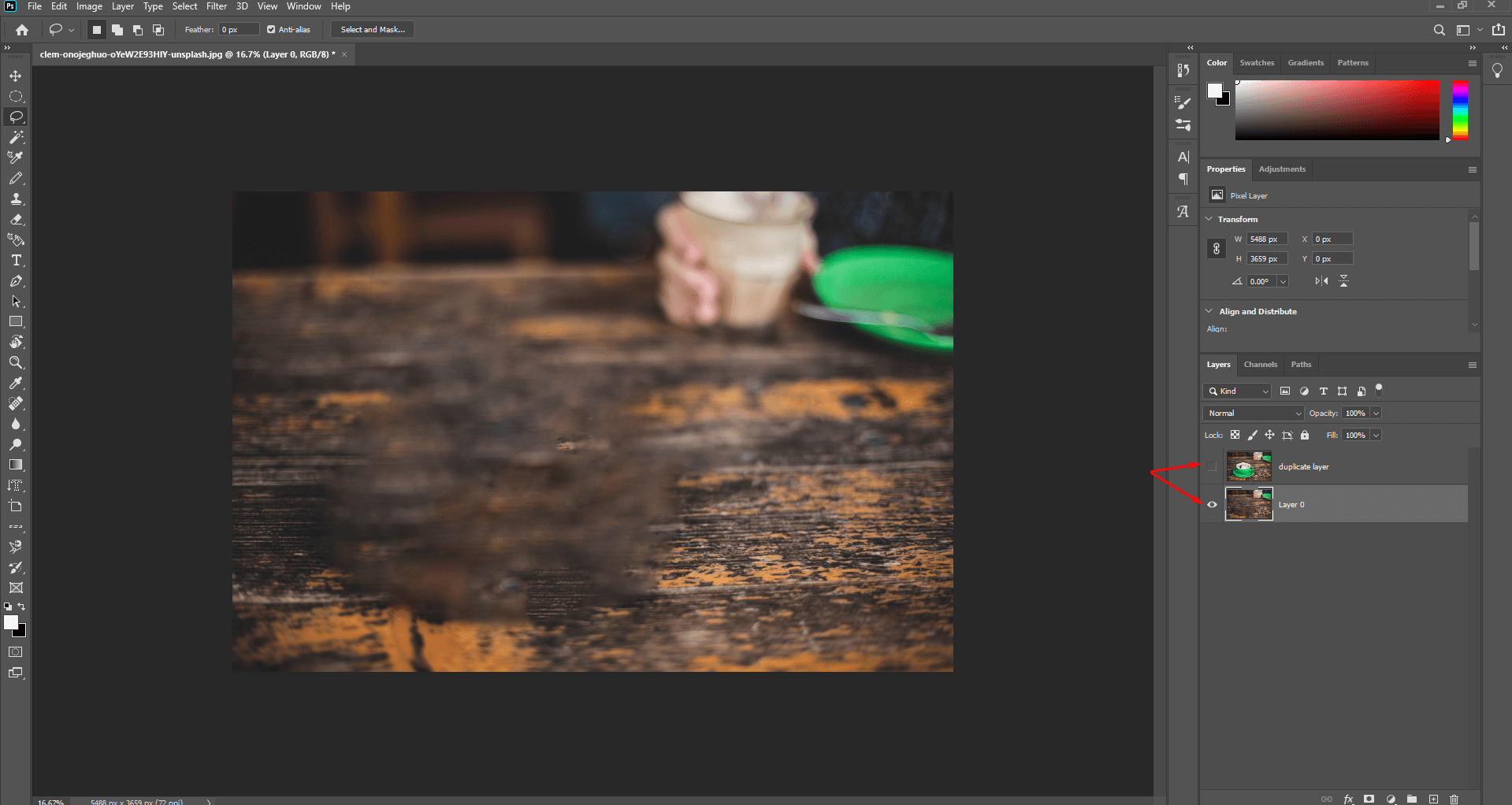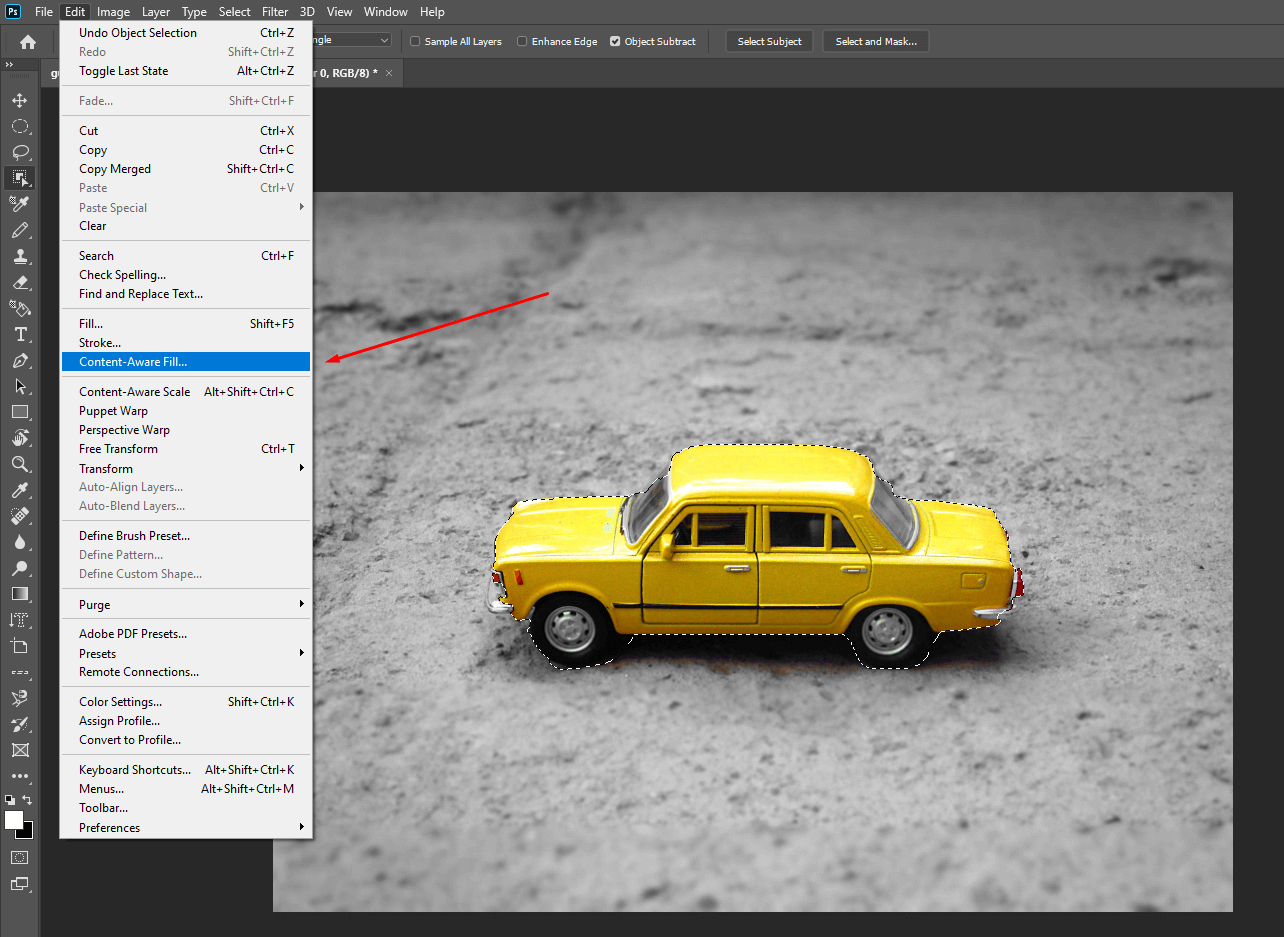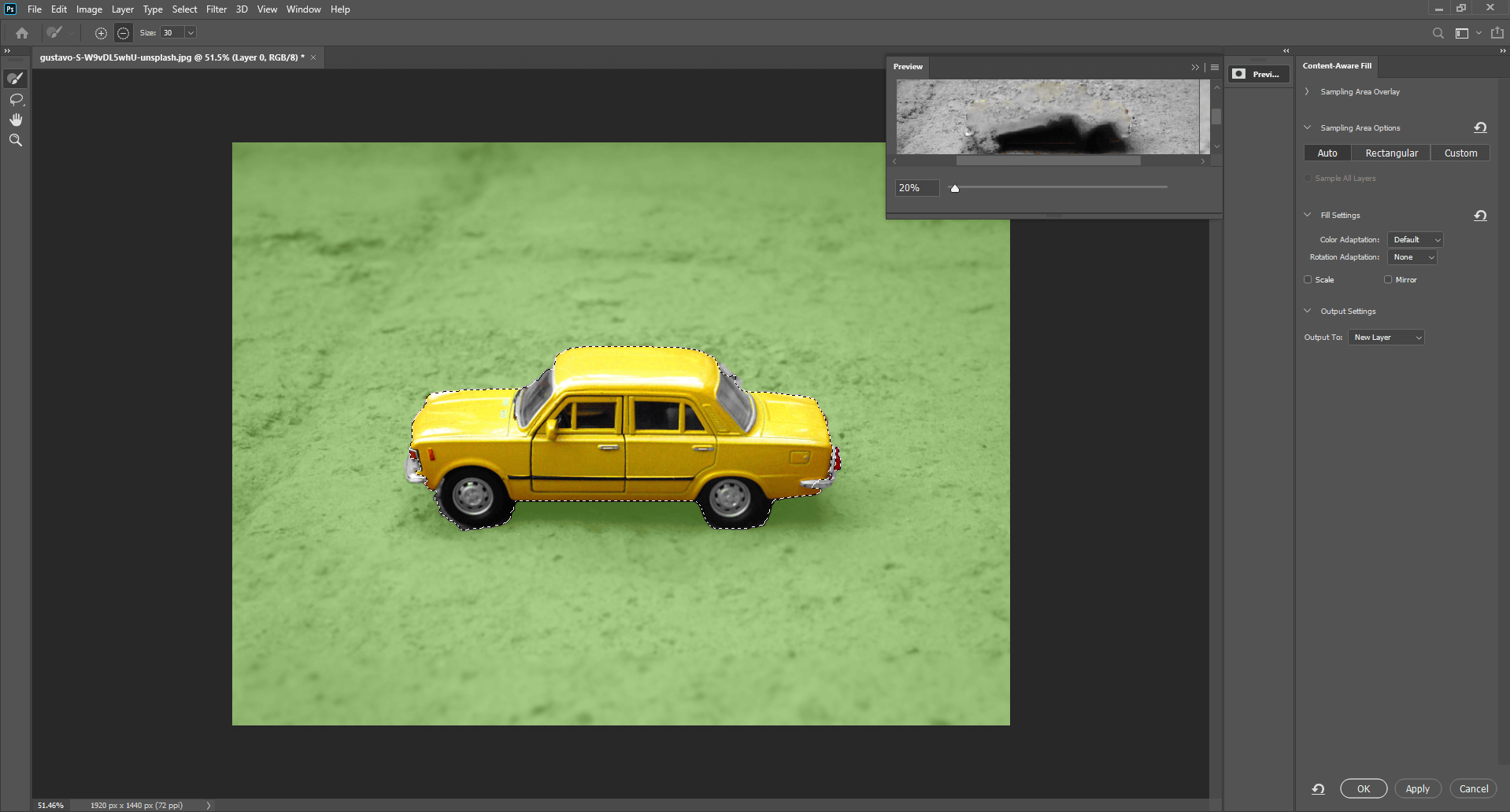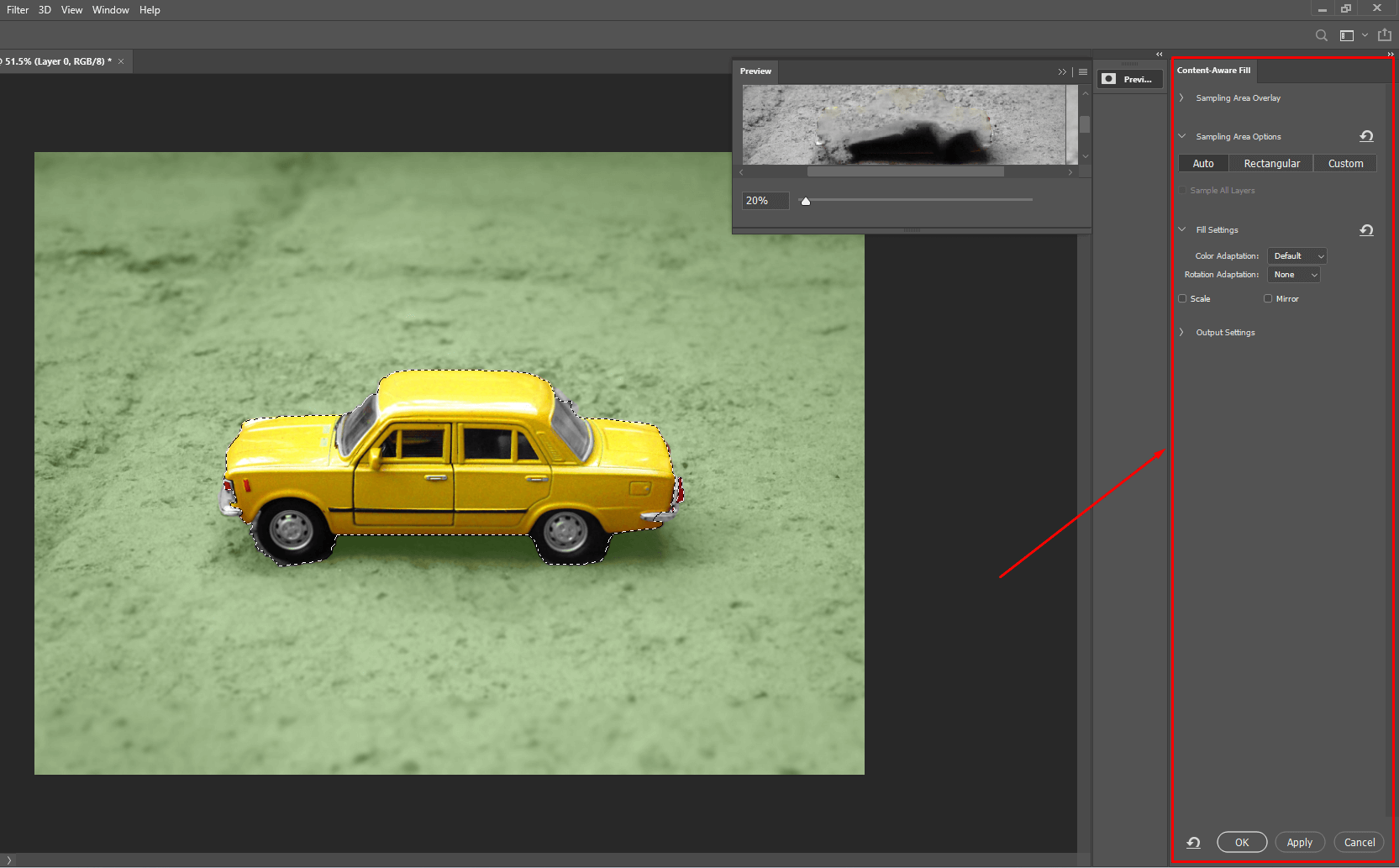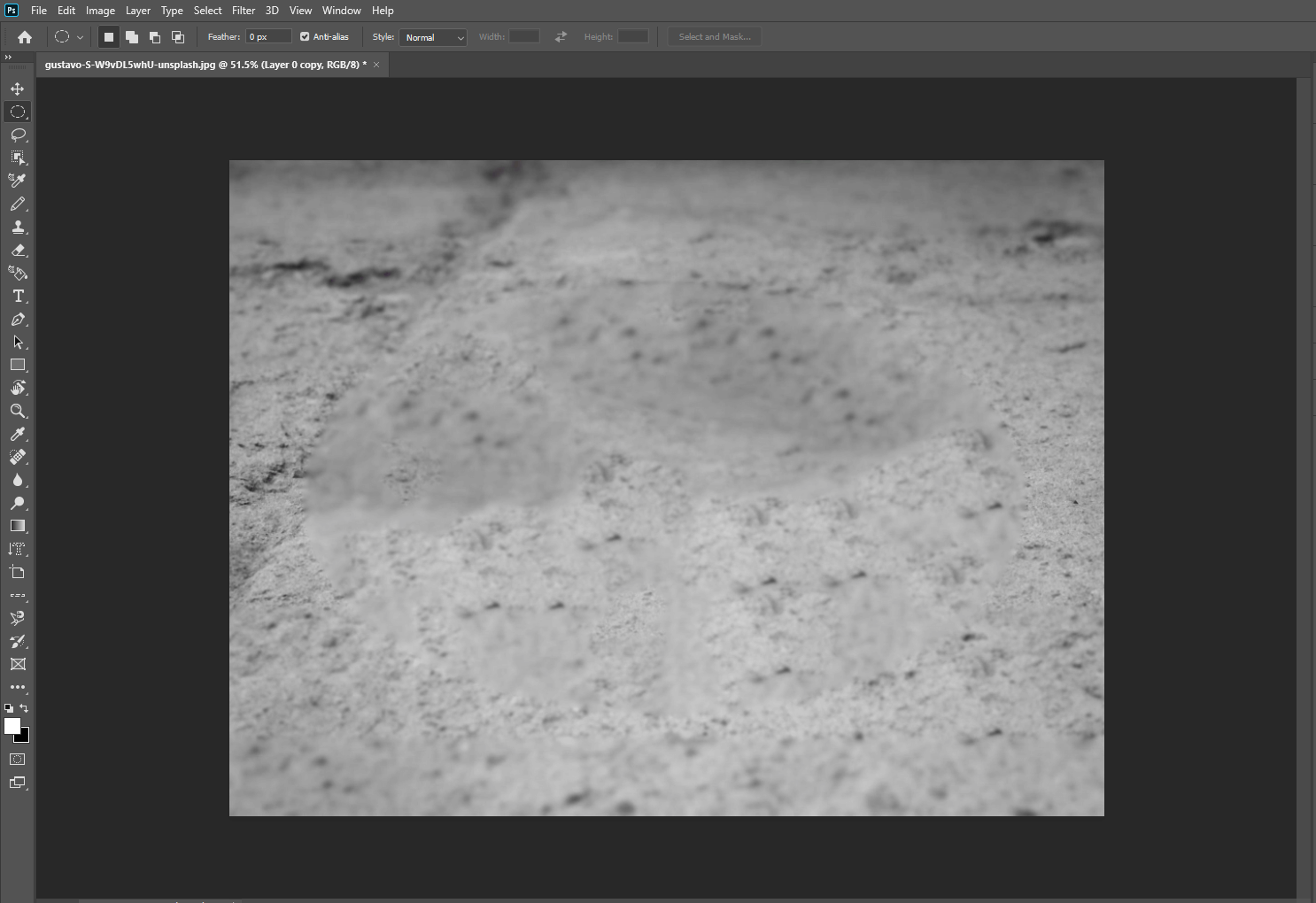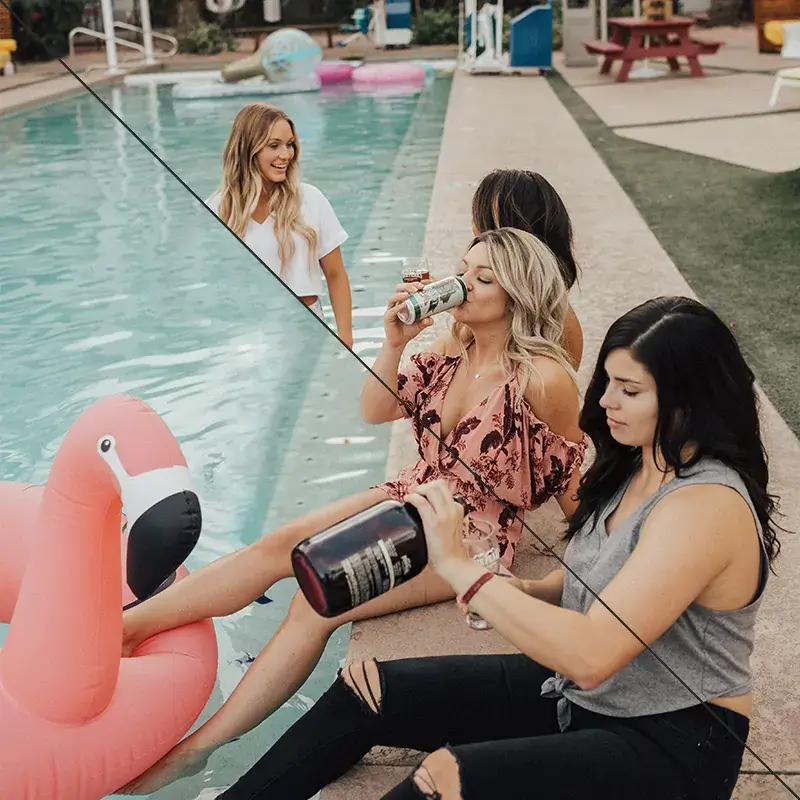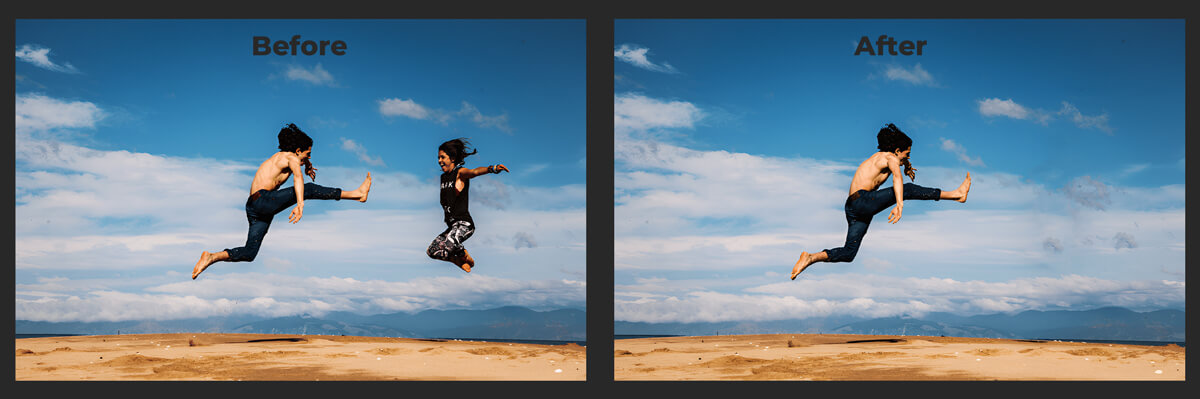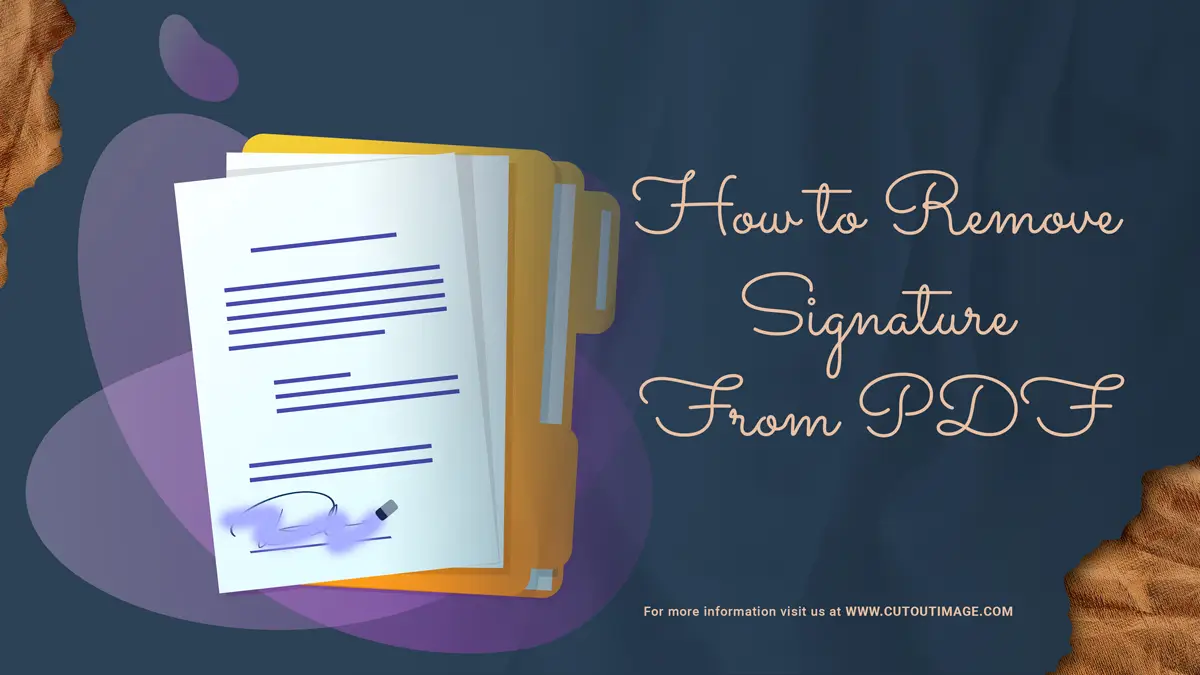¿Alguna vez ha tomado fotos pero esperaba que las cosas fueran diferentes? En ese caso, puede eliminar las fotos debido a objetos o fondos no deseados.
Adobe Photoshop tiene la solución para usted en lugar de eliminar la foto. Tiene varios métodos para borrar objetos no deseados o marcas de agua, Eliminar fondo de la imagen. Entre todas las herramientas de borrado, Content-Aware Fill es un estante superior que puede usar para eliminar objetos no deseados en poco tiempo. Además, puede mover objetos utilizando la herramienta Relleno según el contenido, además de eliminar objetos.
Si se preguntan Cómo usar el relleno consciente del contenido en Photoshop 2023, anclas en la página derecha. En este blog, discutiré todos los puntos destacados y el uso de Photoshop Content-Aware Fill.
En resumen: El blog incluirá detalles de Content-Aware Fill, la característica más novedosa de Adobe Photoshop CS5. Además, lo guiaré a través de cada herramienta de Content-Aware Fill y lo guiaré paso a paso a través de Cómo usar Relleno consciente del contenido en Photoshop 2023. Aquí hay un vistazo de los puntos de discusión:
¿Qué es una herramienta consciente del contenido en Photoshop?
El Relleno consciente del contenido fue introducido en 2010 por Adobe Photoshop. Con los años, se ha ido actualizando. La nueva incorporación de esta función en 2023 es 'Eliminar y rellenar', que acelera el proceso de reconocimiento de contenido sin ser tedioso.
Relleno consciente del contenido en Photoshop es una herramienta útil para que los fotógrafos y diseñadores profesionales eliminen objetos no deseados de las imágenes rápidamente. Además, repara el elemento faltante de una foto de forma no destructiva, manteniendo intacta la foto original.
Es una versión mejorada de las otras herramientas de eliminación de objetos de Photoshop. El proceso de selección de objetos lo hace diferente de todas las demás herramientas de eliminación de objetos. Aquí debe arrastrar la herramienta de selección sobre el sujeto y reconstruirá automáticamente la ruta utilizando los píxeles circundantes para generar una imagen perfecta.
Puede usar cualquier herramienta de selección como Lasso, Spot Healing Brush y Patch para eliminar los componentes no deseados. Sin embargo, la herramienta Pincel corrector puntual brindará el mejor resultado en la eliminación de puntos donde la herramienta Lazo será ideal para otras eliminaciones.
Adobe recientemente emprendió una versión de la aplicación web de Photoshop que presenta un relleno consciente del contenido, entre otras herramientas populares. Todavía está en versión beta y no está disponible para todas las regiones. Sin embargo, una vez lanzado, cualquier persona con una cuenta de Adobe Creative Cloud puede usar Content Aware Fill en línea.
Enlace útil: Si eres estudiante, echa un vistazo a mi blog, 'Cómo obtener el descuento para estudiantes de Adobe Creative Cloud', para disfrutar de Content Aware Fill en línea en el futuro.
Viaje a las herramientas de relleno según el contenido en Photoshop
Ya conoces el Relleno consciente del contenido en Photoshop. El relleno Content Aware elimina elementos no deseados o repara la parte que falta de varias maneras utilizando diferentes herramientas. Por lo tanto, antes de aprender a usar Photoshop 2023 con reconocimiento de contenido, debe conocer los detalles para un proceso sencillo.
Área de trabajo y panel de vista previa:
El espacio de trabajo se divide en el área de trabajo y el panel Vista previa. El centro izquierdo del espacio de trabajo es el área de trabajo donde puede ajustar el objeto. La parte derecha es el panel Vista previa, donde puede ver el resultado. La superposición verde cubre gran parte de la imagen que representa el detalle de la muestra en el área de trabajo. Modificar esta área verde es la clave para obtener resultados de Content-Aware Fill.
Herramienta de relleno según el contenido:
La herramienta Relleno según el contenido se ve como una X formada por dos flechas curvas cruzadas y ubicada en la barra de herramientas de Photoshop. Pero si no puede encontrarlos en la barra de herramientas, vaya a Windows y seleccione la opción Herramientas para habilitar las herramientas de relleno según el contenido. También puede ir a 3 puntos en la barra de herramientas y seleccionar Editar barra de herramientas para encontrar las herramientas ocultas. Arrastre la herramienta oculta en la barra de herramientas. La barra de herramientas de relleno consciente del contenido incluye 4 herramientas junto con las herramientas ocultas. Hagamos un recorrido rápido por las herramientas:
- La herramienta Pincel de muestreo: La herramienta Pincel de muestreo en la parte superior de la barra de herramientas ajusta el tamaño del área de muestreo superpuesta en verde. Puede pintar con la herramienta Pincel de muestreo para agregar o eliminar áreas de muestreo.
- La herramienta Lazo: La siguiente es la herramienta Lazo, debajo de la cual encontrará la herramienta Lazo y la herramienta Lazo poligonal. Puede usar la herramienta para refinar la selección del área no deseada.
- La herramienta de mano: La siguiente es la herramienta Mano, que se utiliza para desplazar y desplazar imágenes durante el zoom.
- Herramienta Zoom: La última es la herramienta Zoom que puede usar para acercar y alejar la foto para un mejor rendimiento.
La barra de opciones:
La barra de opciones situada encima del área de trabajo, donde se pueden ver todas las opciones disponibles para la herramienta activa.
El panel Relleno según el contenido:
La parte derecha del panel de vista previa es el panel de relleno con reconocimiento de contenido. Se clasifica en 4 secciones con opciones esenciales.
- Superposición del área de muestreo: Las opciones de superposición del área de muestreo controlan la apariencia del área de trabajo. Marque 'Mostrar área de muestreo' para activar y desactivar el comando de la superposición. Tire de la barra de opacidad de derecha a izquierda para ajustar la transparencia de superposición. Obtendrá una muestra de color de superposición que, de forma predeterminada, es verde. Establezca las indicaciones para la representación superpuesta como el 'área de muestreo' o el 'área excluida'.
- Opciones de área de muestreo: Controla la elección de Photoshop del área de muestreo inicial, que puede ser Automático, Rectangular y Personalizado.
- Ajustes de relleno: Los ajustes de relleno mejoran significativamente los resultados del relleno según el contenido según la imagen. Aquí, la opción de adaptación de color ajusta el brillo y el contraste del área rellena. La Adaptación de rotación le permite rotar el contenido en diferentes ángulos y direcciones. Marque la escala para ajustar el tamaño del contenido y Mirror para voltear el contenido horizontalmente.
- Ajustes de salida: La sección final es la configuración de salida que decide la salida de tres opciones de capa: nueva capa, capa duplicada y capa actual.
Cómo usar el relleno consciente del contenido en Photoshop 2023
El Relleno consciente del contenido en Photoshop es una experiencia desafiante porque ofrece muchas funciones diseñadas para eliminar objetos no deseados o agregar partes faltantes en función de la foto. Las herramientas habituales son suficientes para fotos simples, pero necesita el espacio de trabajo de relleno según el contenido para trabajar con fotos complejas. En esta parte del blog, le mostraré cómo usar el relleno consciente del contenido en Photoshop 2023 para imágenes simples y complejas.
A) Eliminación de objetos mediante relleno según el contenido
Método 1: Uso de la herramienta Parche
El Relleno con reconocimiento de contenido solo puede funcionar para fotos de fondo borroso usando la herramienta Parche. Conozcamos los pasos-
- Abre la foto y duplica la capa.
- Al presionar 'J' en el teclado, seleccione la herramienta Parche y delinee el objeto.
- Cambie el parche 'Normal' a 'Consciente de contenido' en la barra de opciones anterior.
- Arrastre el objeto seleccionado al área que desea reemplazar.
- Si hay alguna duna en el fondo, vaya al panel de opciones en la parte superior para establecer el valor de estructura 1. Este valor le indicará al programa que puede ajustar las formas de forma independiente.
- Junto a 'Estructura', encontrará la opción 'Color'. Establezca el color 0 si no desea cambiar el color. Pero si desea reemplazar el color, configúrelo en 10.
- Usando el pincel corrector Spot, cure suavemente pequeños detalles no deseados como el cabello.
- ¡Finalmente, la imagen está lista!
Método 2: Uso de la herramienta Lazo
A diferencia de las herramientas de parche, el modo de reconocimiento de contenido ofrece más configuraciones de relleno con más control sobre el área de la imagen. Aprendamos los pasos:
- Abre la imagen y duplica la capa.
- Seleccione el objeto con la herramienta Lazo.
- Vaya al comando 'Editar' de arriba y seleccione Rellenar.
- Aparecerá un cuadro de diálogo con opciones de contenido. Seleccione 'Reconocimiento de contenido' de las opciones y haga clic en 'Aceptar'.
- El objeto desaparecerá inmediatamente, reemplazándolo con píxeles de muestreo circundantes.
- Finalmente, el objeto es removido.
Método-3: Espacio de trabajo de relleno según el contenido
Para imágenes complejas, el Photoshop La herramienta de relleno no traerá resultados satisfactorios. Esa vez que necesita usar un espacio de trabajo de relleno con reconocimiento de contenido para tener más control sobre la foto. Aquí está el método compartido paso a paso.
- Abre la foto y duplica la capa.
- Seleccione la Herramienta de selección de objetos y haga clic en 'Seleccionar asunto de la barra de arriba.
- Automáticamente seleccionará el Asunto. Vaya al comando 'Editar' y seleccione Relleno según el contenido.
- En consecuencia, solo quedarán 4 herramientas en la barra de herramientas.
- Seleccione la herramienta Pincel de muestreo en el modo Restar. Compruebe el modo en la barra de opciones anterior. También cambie el tamaño del pincel desde la opción Tamaño.
- Pinte sobre las partes no deseadas para patrones de reemplazo. Hágalo con cuidado y verifique la vista previa para ver el resultado prometedor. Presione Ctrl+Z para deshacer cualquier error o Shift+Ctrl+Z para rehacer cualquier paso.
- En el panel de relleno según el contenido de la derecha, configure la Adaptación de color como 'Predeterminada' y la Adaptación de rotación como 'Ninguna'. Mantenga la escala y el espejo sin marcar. Establezca la Salida según sus preferencias, pero le recomiendo configurar Nueva capa para que pueda pasar por alto si algo sale mal. Por último, presione 'OK'.
- Deseleccione el área presionando CTRL+D en el teclado y mire más de cerca.
- El objeto se elimina utilizando Relleno según el contenido.
B) Adición de un área de muestreo mediante relleno según el contenido
A veces necesitamos arreglar el área de muestreo después de quitar un objeto de allí. El Relleno según el contenido en Photoshop no se limita a eliminar el objeto. También puede usarlo para agregar un área de muestreo a un área de lienzo en blanco mientras mueve cosas. Conozcamos los pasos:
- Abre la foto y duplica la capa.
- Con la herramienta Lazo, seleccione el objeto que desea eliminar.
- Desbloquee la capa y mueva la composición en la dirección correcta usando la herramienta de movimiento de la barra de herramientas izquierda. Muévase hasta que coloque el sujeto en la posición correcta según su deseo.
- El sujeto en movimiento creará un espacio en el área del lienzo. Arreglaremos este espacio usando la herramienta Relleno según el contenido.
- Cambie a la Marqués (M) tambiénl y seleccione el espacio en blanco, incluidas algunas partes de la imagen.
- Vaya a la pestaña Editar de arriba y seleccione Rellenar-Editar>Rellenar.
- Aparecerá un cuadro de diálogo. Establezca el contenido en Content-Aware, marque la adaptación de color y haga clic en Aceptar. En consecuencia, arreglará el espacio en blanco con la muestra al instante.
- Para obtener una vista más limpia, utilice la herramienta Tampón de clonar.
- La imagen finalmente está arreglada.
Relleno consciente del contenido frente a marcas de agua
Muchos fotógrafos expresaron que Content-Aware Fill es un asesino mágico de marcas de agua que ayuda a los usuarios deshonestos a robar las creaciones de los fotógrafos y usarlas o manipularlas sin autorización.
Probemos algunas imágenes en esta parte del blog para verificar el problema:
- Elegí una imagen de patrones repetitivos simples. Content-Aware Fill eliminó la marca de agua de manera excelente.
- Elijo una imagen de patrones muy repetitivos. Desafortunadamente, esta vez Content-Aware Fill no pudo eliminar la marca de agua con precisión.
- Aquí tomé una imagen compleja de dos colores con espacio positivo y negativo. Content-Aware Fill casi lo corta. Las herramientas de clonación o curación podrían ser mejores para eliminar la marca de agua.
- Aquí hay un tema intenso centrado en un fondo repetitivo. Desafortunadamente, CAF destruyó la imagen, asumiendo que era una imagen repetitiva.
Los ejemplos anteriores muestran que el Relleno consciente del contenido funciona mejor para fotos simples con patrones pequeños y hace un lío con fotos complejas repetitivas. Por lo tanto, Content-Aware Fill no es un asesino o eliminador absoluto de marcas de agua.
Enlace importante: Quieren saber Cómo quitar marcas de agua de las fotos? Echa un vistazo a mi blog sobre este tema para aprender.
¿Cuándo usar Photoshop de relleno consciente del contenido?
Photoshop es como la lámpara de la magia que proporciona numerosas herramientas y técnicas para la edición de fotografías, el movimiento o la eliminación de objetos. La única dificultad es entender cuándo usar qué herramienta para su imagen. Bueno, ahora estamos hablando de Relleno consciente del contenido en Photoshop. Debe usar este Relleno consciente del contenido en Photoshop cuando:
- Eliminar un objeto simple de una imagen.
- La imagen contiene colores y texturas uniformes.
- Mover un objeto de una foto a otra parte o foto.
- Corrija el píxel que falta para que coincida con el entorno para que la foto sea estable y natural.
Cuando necesite ejecutar la situación anterior sin problemas, puede usar el Relleno consciente del contenido en Photoshop para obtener un resultado satisfactorio. Sin embargo, Photoshop no es pan comido para todos debido a su complicada función. Tu puedes alcanzar Recortar imagen para cualquier otro servicio de retoque fotográfico para obtener el mejor resultado.
¿Por qué utilizar el relleno consciente del contenido en Photoshop?
Los fotógrafos profesionales deben albergar el conjunto de herramientas esenciales y saber Cómo usar herramientas para fotografía. Photoshop es una de las herramientas fundamentales que más necesitan. Content-Aware Fill es una excelente herramienta para Photoshop. Conozcamos por qué debería usar el Relleno según el contenido.
- Puede ser un gran salvador de tu tremendo tiro arruinado por un objeto no deseado. Es una herramienta fantástica para eliminar objetos pequeños rápidamente sin necesidad de edición manual.
- Retoca perfectamente las fotos dañadas.
- Ayuda a mover un objeto de una parte de la foto a otra con el píxel correcto.
- Cuando elimina un objeto, el Relleno según el contenido puede ser una excelente solución para corregir el píxel.
- Convenientemente, todas las herramientas de contenido se encuentran en un solo espacio de trabajo, lo que hace que el proceso de edición de fotos sea más rápido.
Solución para problemas con el relleno según el contenido
Mientras trabajan con la herramienta Relleno consciente del contenido, los novatos generalmente necesitan ayuda con los errores para los que la herramienta debe corregirse. A veces cometen errores ridículos que ocurren con un aviso inadecuado. Por lo tanto, antes de comenzar a trabajar con la herramienta Relleno consciente del contenido en Photoshop, conozca esas situaciones problemáticas y las soluciones para superarlas. Conozcámoslos:
Problema 1- Deshabilitar 'Relleno consciente del contenido': Los novatos a menudo necesitan ayuda para encontrar que la opción 'Relleno consciente del contenido' está deshabilitada y atenuada. Por lo tanto, no pueden seleccionar la opción. Ocurre cuando seleccionan una opción sin selección de objeto.
Solución: Haga la selección de objetos primero usando cualquier herramienta de selección y luego vaya a la opción 'Relleno según el contenido'.
Problema 2: rechazo de la herramienta 'Relleno consciente del contenido': Es inusual tener problemas para seleccionar la herramienta Relleno según el contenido después de seleccionar el objeto. Puede suceder cuando selecciona la capa incorrecta.
Solución: Dependiendo de la capa, la solución para tal problema varía. Para resolverlo, compruebe si está trabajando en un objeto brillante o capas de ajuste. En tal caso, cambie la capa.
Problema 3: Vista previa en blanco: Sucede que el novato delineó el objeto y seleccionó la herramienta 'Relleno consciente del contenido' sin ningún problema. Pero tuvo un problema con el panel de vista previa que aparecía en blanco o recibió un mensaje de error que decía "no se pudo completar el contenido debido a que no hay datos de imagen o cambio de capas" mientras abría el lugar de trabajo.
Solución: Cambia la capa y selecciona una nueva capa. Seleccione el cuadro de la derecha junto a 'Muestra de todas las capas'.
Palabras finales
La lámpara mágica Photoshop desarrolla constantemente la herramienta 'Content Aware Fill' para una mejor experiencia que ahorra tiempo. Sin embargo, para ahorrar tiempo, debe saber cómo usar el relleno consciente del contenido en Photoshop 2023; de lo contrario, todos los desarrollos no pueden beneficiarlo. He descrito claramente múltiples formas de usarlo. Con suerte, has aprendido algo. Entonces, pruebe una imagen simple por primera vez y vea el resultado.
Comparte tu experiencia con nosotros en la caja de comentarios. Revisar la Sección del blog para leer mis otros blogs.