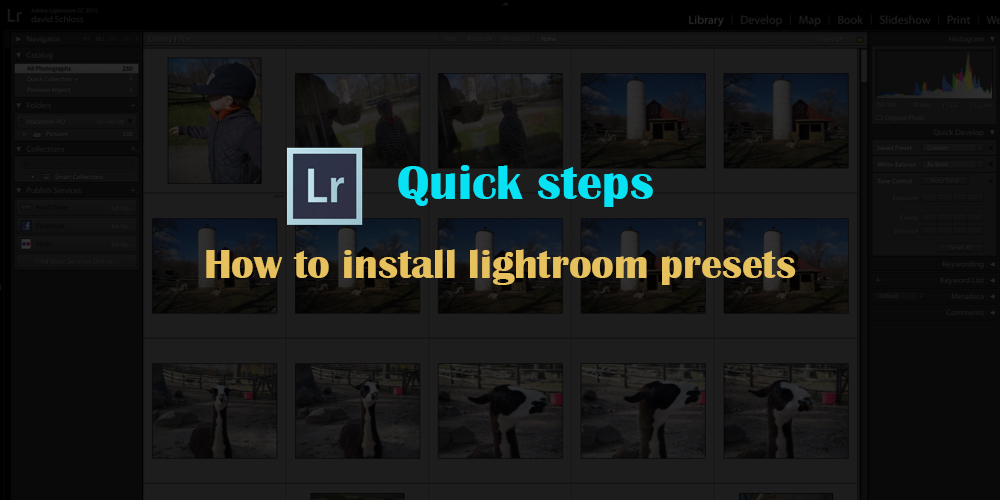Llevar un negocio a un nuevo nivel no es una taza de té para todos y uno necesita gastar mucho tiempo, esfuerzos y dinero para lograr el lugar correcto. Si desea ganar una buena cantidad de dinero a través de su negocio en línea, debe considerar corregir el color de las imágenes que va a cargar en la web. Dado que la audiencia está bastante interesada en ver las mejores imágenes, su trabajo consiste en mostrar las imágenes perfectas para mantenerlos enganchados.
Durante la sesión de fotos, muchas cosas pasan desapercibidas, lo que conduce a imágenes con malos colores. No importa cuán cuidadoso sea, siempre hay un error que debe corregirse en la fase de postproducción. Corregir los colores nunca es una tarea compleja y se puede hacer correctamente con el uso del software y las herramientas adecuadas. Adobe Lightroom es uno de esos programas que acelera el flujo de trabajo de edición de fotografías y ofrece bellas imágenes con los colores, el tamaño y el tono adecuados.
Dado que Lightroom es un producto de Adobe, puede esperar resultados realmente maravillosos. Comencemos con esta guía paso a paso. Estos son los pasos para corregir el color de las imágenes en Adobe Lightroom:
Organizar las imágenes
Coloque todos los archivos RAW de la cámara en una sola carpeta en su computadora para mantenerlos organizados. Esto se debe a que haremos un procesamiento por lotes, por lo que debe colocar las fotografías de iluminación similar de manera organizada para facilitar los ajustes.
Importar las imágenes
Ahora importe todas las imágenes añadidas a una sesión en Lightroom. Para hacer eso, abra Lightroom, vaya a Archivo>Importar fotos y video y luego use el panel de origen para encontrar la carpeta de imágenes. A continuación, use el botón Agregar y seleccione todo y, por último, haga clic en Importar.
Ajustar la imagen
Ahora, para corregir el color de una sola imagen, elija Revelar en la parte superior derecha del marco donde verá los botones, por ejemplo, Biblioteca, Revelar, Mapa, Libro, Presentación de diapositivas, Imprimir y Web. Después de importar los archivos, están en la biblioteca para que pueda hacer los ajustes en la imagen que desee. Una vez hecho esto, es fácil aplicar los mismos ajustes a todas las demás imágenes.
Una vez que se selecciona la imagen para los ajustes, haga clic en Desarrollar y aparecerá un panel con un montón de pestañas en el lado derecho. Aquí, puede realizar las ediciones utilizando la pestaña principal y otra pestaña llamada conceptos básicos. Ahora es el momento de hacer correcciones de color como contraste, balance de blancos, exposición, etc.
Haz los cambios necesarios como el balance de blancos, modifica la exposición si no es correcta y ajusta el contraste de la imagen para resaltar claros y oscuros.
Procesamiento por lotes
Una vez que haya ajustado la primera imagen, debe aplicar los mismos ajustes a todas las imágenes. Para eso, seleccione todas las imágenes de la tira de película en la parte inferior de la pantalla. En la parte inferior derecha del panel de herramientas, haga clic en el botón de sincronización. Ahora seleccione los ajustes que desea aplicar desde la ventana emergente. Haga clic en Sincronizar y espere hasta que Lightroom realice los ajustes a medida que pasa por cada imagen.
Exportar imágenes finales
Ahora exporte las imágenes finales a la computadora navegando a Archivo>Exportar. Guárdelo en cualquier lugar que desee en su computadora para un fácil acceso.
¡Y eso es todo! Si quieres dar algún consejo de corrección de color, ¡escríbelo en la sección de comentarios!