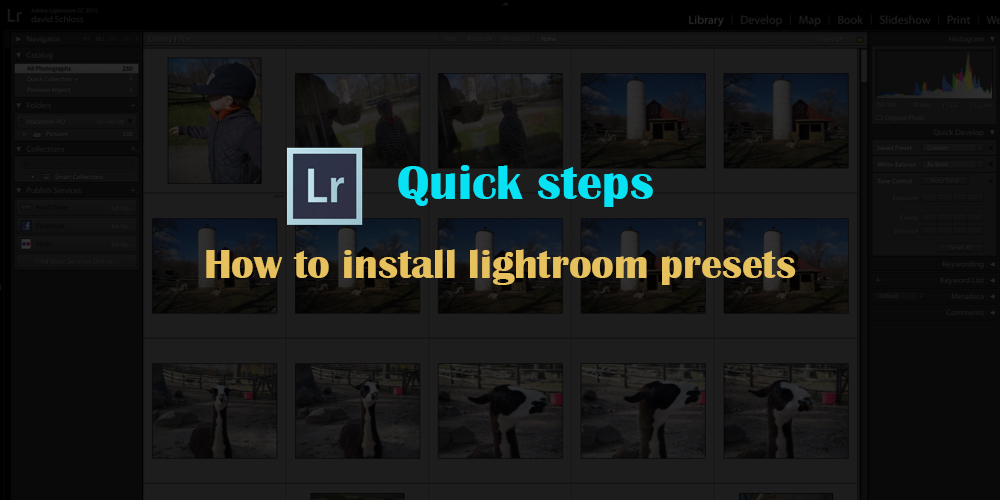Adobe Photoshop Lightroom ofrece algunas características sorprendentes que son una delicia absoluta para el fotógrafo y el retocador. Lo más importante es conectarse con las imágenes y visualizar qué cambios lo harán más artístico y productivo. Finalmente, use las funciones que ofrece Adobe Lightroom para darle a sus imágenes el toque mágico.
- Vistas previas inteligentes
Esta característica es muy útil para los usuarios de computadoras portátiles que tienen bibliotecas de imágenes masivas en unidades de almacenamiento externas. Con esta función, incluso cuando se va de casa y viaja, puede editar las fotos sin esfuerzo usando Smart Previews. Las vistas previas inteligentes son archivos más pequeños y son más rápidos de trabajar que las imágenes de resolución real. Vaya a Preferencias- Elija rendimiento. Seleccione la opción Use preferencias inteligentes en lugar de originales para la edición de imágenes. Ahora puede dar rienda suelta a su creatividad incluso cuando está corriendo o cuando abrir archivos más grandes es un problema.
- Compara los grupos de fotografías.
Si está trabajando en varias imágenes similares, haga clic en la tecla de método abreviado N para traer el modo encuesta. Todas las imágenes aparecen juntas en la ventana principal y puede verlas todas juntas. Elija las imágenes que se vean mejor y use su creatividad para sacar lo mejor de ellas.
- Clipping
Cuando los detalles de las sombras y las luces se pierden en la postproducción, la edición o debido a una exposición insuficiente o excesiva, se conoce como recorte. Perder el detalle de la sombra hace que la imagen pierda su originalidad. Presiona la letra J en el módulo Revelar. Alternativamente, haga clic en los pequeños triángulos en las esquinas superiores del histograma para activar la función.
Las áreas rojas reflejan la pérdida de brillo, mientras que las áreas azules muestran las áreas donde desaparecerán las sombras.
- Recorte
El modo de recorte se habilita ingresando la tecla R en el teclado en el módulo Revelar. Puede agregar un matiz creativo a sus imágenes utilizando la amplia opción de superposiciones de recorte.
Una vez que ingrese al modo de recorte, presione 0 en el teclado para transitar por las variadas opciones de recorte. Estas cuadrículas ofrecen tremendas ideas para recortar su imagen. Puede atraer la atención del espectador colocando las áreas clave de las fotos en la intersección de la línea.
- Desvanecer los ajustes preestablecidos de Lightroom
¿Qué pasa si aplicamos los ajustes preestablecidos ligeramente para lograr un efecto sutil? Veamos cómo podemos aplicarlo tenuemente como una capa en Photoshop.
El fader es un complemento de Lightroom que producirá el efecto. Descarga el complemento e instálalo. Administrador de complementos de archivos.
Una vez que nuestro complemento esté instalado, vaya a FileÞPlug-In ExtrasÞThe Fader. Seleccione el ajuste preestablecido en el menú desplegable. Use el control deslizante de opacidad para controlar la cantidad de preajuste que se aplicará.
- Cree sus propios ajustes y preajustes predeterminados
No existe una regla particular para aplicar efectos creativos a una imagen. Entonces, si aplica la misma configuración predeterminada en el módulo Desarrollar, puede convertirlos en la configuración predeterminada. Para que pueda aplicar su propia configuración predeterminada mientras trabaja en las imágenes. Una vez que haya aplicado una configuración a una imagen, mantenga presionada la tecla tecla Alt, que cambia el botón Restablecer a un establecer el botón predeterminado y haga clic Actualizar a la configuración actual.
Si sigue su estilo único, guárdelos como ajustes preestablecidos. Primero, edite una imagen y haga clic en el ícono + en la esquina superior izquierda de su pantalla. Marque todas las configuraciones de Desarrollo, asígnele un nombre y seleccione Aceptar. Nota: No incluya ajustes de exposición y balance de blancos en el preajuste.