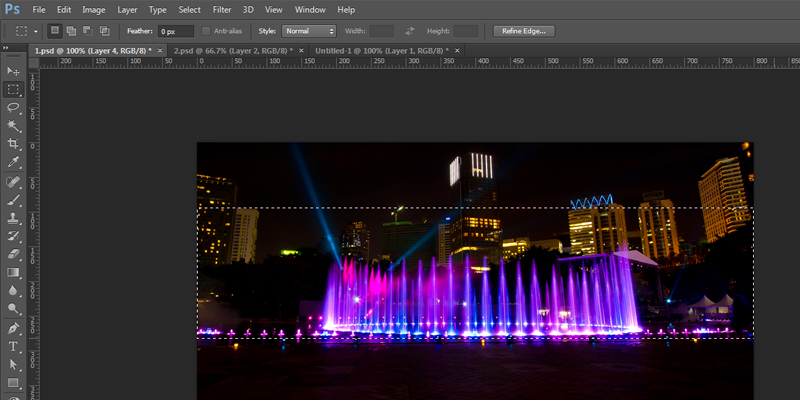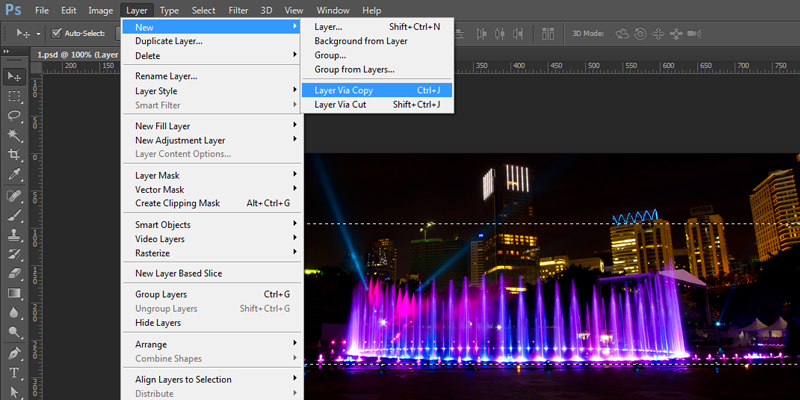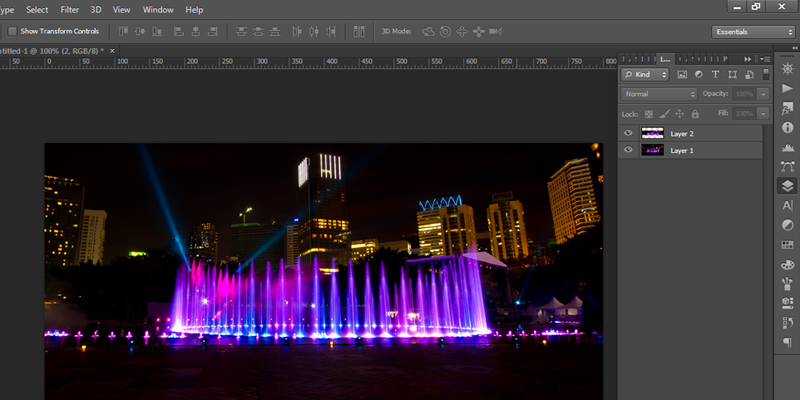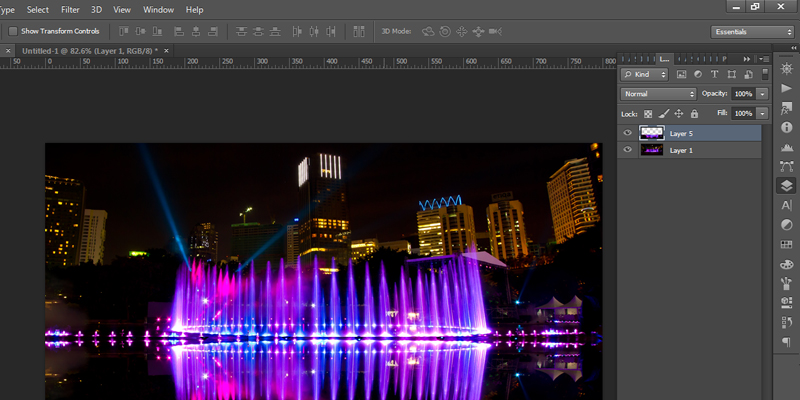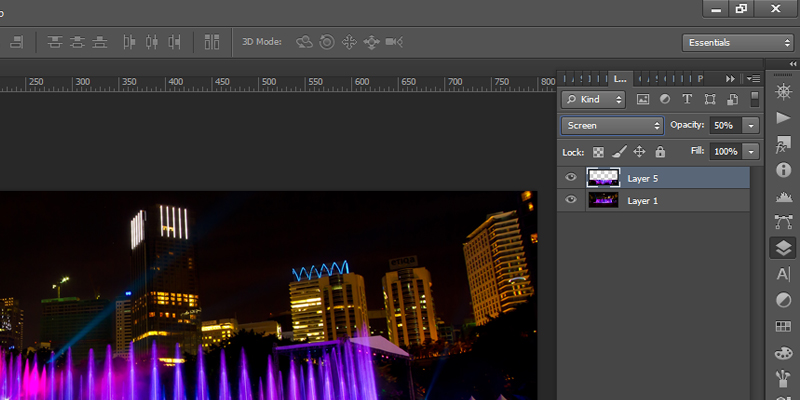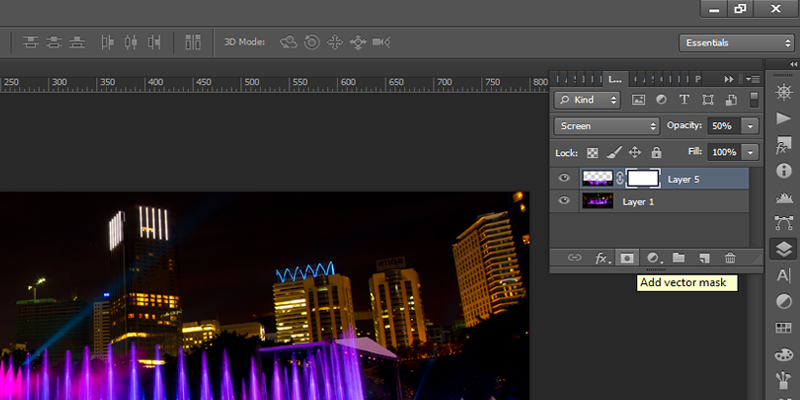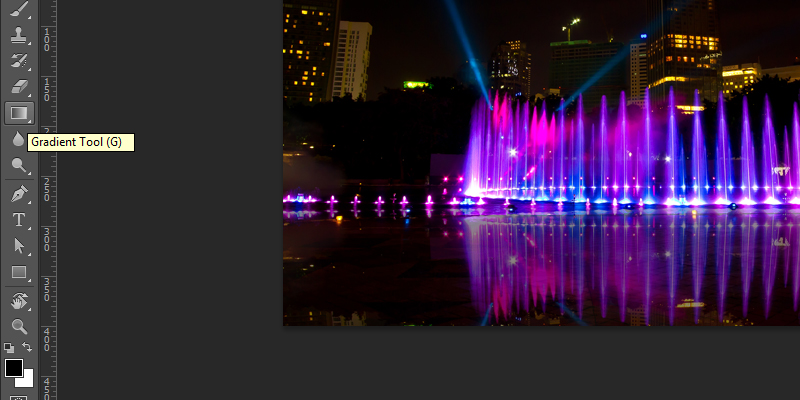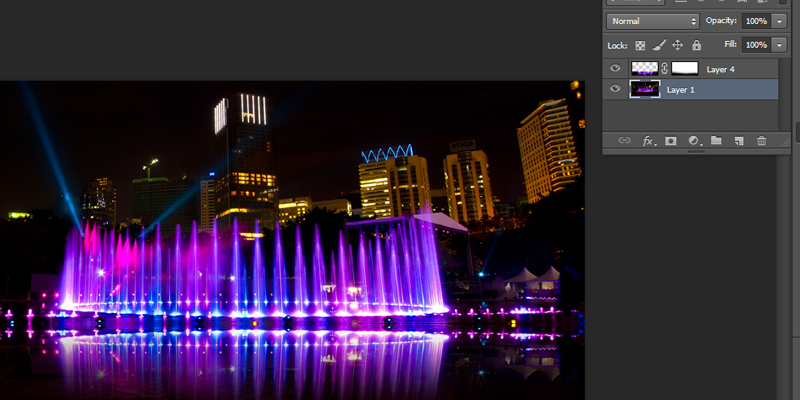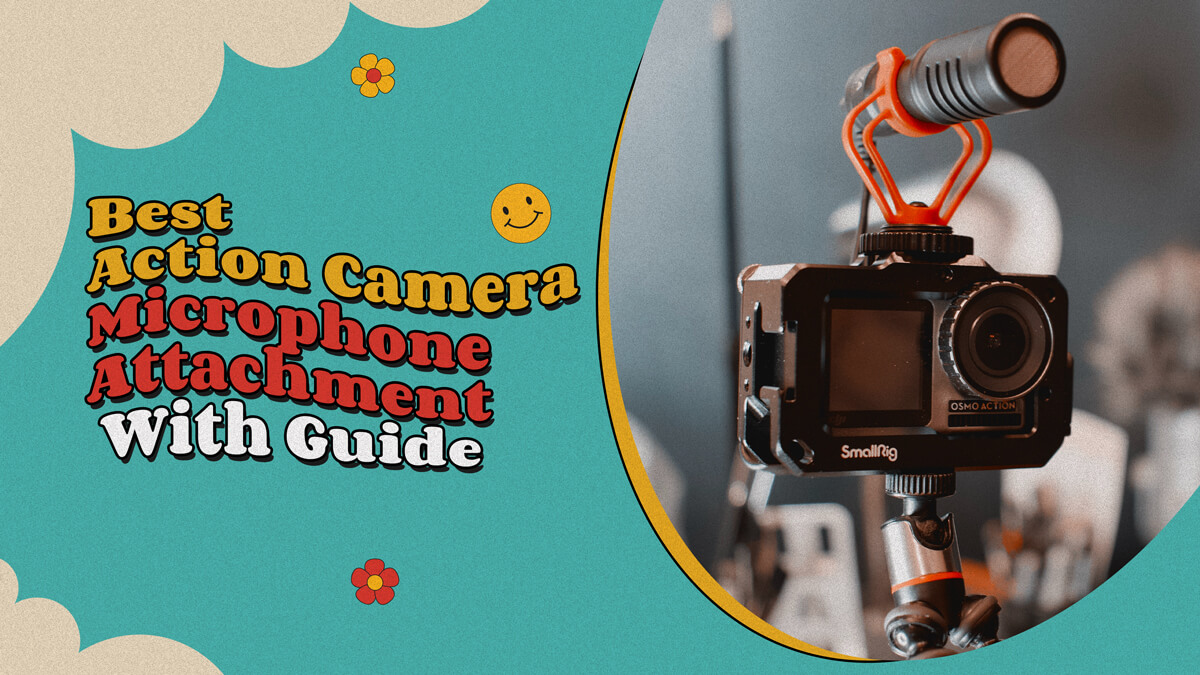Usando Photoshop para crear un efecto de espejo: Photoshop siempre ha sido un software divertido para mí para vivir mi deseo de diseño y convertir cosas de algo realmente ordinario a algo milagroso. Recuerdo que cuando estaba aprendiendo Photoshop, surgió esta increíble característica de crear el efecto Espejo. Siempre me ha parecido muy fascinante y quería aprender sobre cómo podemos darle un toque realista a un objeto fotografiado.
Comenzamos con los pasos de bebé y, finalmente, cuando terminé, era tan perfecto en eso. Hoy, voy a ilustrarlos sobre cómo crear un efecto espejo usando photoshop. Profundicemos un poco más en el tema.
Usaré 6 pasos para crear el efecto de reflejo/espejo y cuando lo practiques, no necesitarás más de 10 minutos para lograrlo. Aquí vamos:
- Copiar
- Pasta
- Dar la vuelta
- Puesto de trabajo
- Blend
- Máscara
Echemos un vistazo a estos pasos rápidos en profundidad:
#1. Copie el objeto: use Photoshop para crear un efecto de espejo
Coloque una mano sobre el mouse y, con la herramienta Marque, arrástrela sobre el objeto. Asegúrate de cubrir toda el área para hacer un reflejo perfecto. No tiene que preocuparse por el área sobrante que podría haber cubierto al hacer la selección. El área extra se puede cubrir más tarde usando una herramienta de enmascaramiento.
Después de la selección, ahora debe copiar la imagen, lo que se puede hacer mediante dos métodos. Según el método inicial, puedes copiar el área simplemente presionando dos teclas simultáneamente: Control+C.
De acuerdo con el segundo método, puede hacer clic derecho en la selección y hacer clic en "Capa a través de Copiar". Con estos métodos, puede copiar la selección.
#2. Pegar en nueva capa
Ahora, debe pegar la selección copiada en otra capa. Supongamos que ha utilizado la opción "Capa mediante copia", se creará automáticamente otra capa. Tienes que crear otra capa tú mismo si has usado la opción Control+C. Tomando otra capa, puede pegar el objeto con la ayuda del comando: Control+V.
Terminarás con dos capas similares como se muestra en la imagen de abajo.
#3. Voltear capa 2
Ahora es el momento de voltear la segunda capa. Puedes hacerlo siguiendo este método:
- Ir a editar en el menú
- Haga clic en Transformar
- Haga clic en la opción Voltear vertical
Después de usar esta opción, su diseño se verá al revés. No tienes que preocuparte por la imagen, ya que esta parte divertida se encuentra en el proceso de creación del reflejo.
#4. Colóquelo a la derecha
Usando el atajo de teclado "V", puede seleccionar la herramienta de movimiento. Esta herramienta se utiliza para posicionar el objeto. Puede usar su cursor para hacer el movimiento o puede usar flechas en el teclado.
Arrastra la imagen hacia abajo y alinéala al final de la imagen original. Así es como se verá su imagen una vez que la haya arrastrado a la posición correcta.
#5. Modo de mezcla
Para cambiar el modo, siga estos pasos:
- Haga clic en el Panel de capas que se encuentra justo al lado de la opción de "Opacidad"
- Ahora entre las opciones, haga clic en "Modo de pantalla" desde el modo predeterminado
Hay otros modos disponibles como Lighten, Color Dodge, Lighter Color, Linear Dodge, etc. Todos estos modos tienen diferentes tipos de efectos en la imagen. También puede usar el modo de pantalla dependiendo de la imagen. Así debe quedar tu imagen después de este paso:
#6. Tiempo de enmascaramiento: uso de Photoshop para crear un efecto de espejo
Ahora estamos en el último paso de este tema. El enmascaramiento se realizará aquí utilizando la herramienta de degradado y la herramienta de máscara. En la parte inferior del panel de capas, encontrará opciones como "Agregar máscara de capa".
Esto también se puede hacer usando otro conjunto de opciones como:
- Visita el menú de capas
- Haga clic en Máscara de capa
- Haga clic en Revelar todo
Luego tienes que moverte a la Herramienta de degradado. Si desea seleccionar los colores predeterminados, puede presionar el ícono "D" en su teclado. El negro debe ser el color de primer plano, mientras que el blanco debe ser el color de fondo.
El proceso tiene que hacerse en la máscara de capa. Tienes que asegurarte de este paso. Es fácil de identificar ya que la selección activa tiene corchetes de esquina alrededor. Mientras se enmascara, el área blanca de la máscara es la parte que se revelará y la parte negra es la que se ocultará. Los bordes deben estar difuminados para dar un aspecto más natural a la imagen.
Según el funcionamiento de la herramienta Degradado, pinta desde el color de primer plano hasta el color de fondo. Arrastre la herramienta desde el centro de su imagen hacia la parte inferior. Para mayor destreza en el uso de la herramienta, puede presionar la tecla SHIFT. Puede arrastrar la herramienta según sus requisitos, ya que hay muchas otras variaciones con las que se puede experimentar.
Así que este es el producto final que obtendremos después de usar este proceso. Como en esta imagen, he usado el degradado de negro a blanco y es por eso que está ocultando el área inferior y revelándola en la sombra interior.
Estos son los pasos básicos que pueden ayudarlo a crear un efecto de espejo en Photoshop en 10 minutos.