Cómo intercambiar colores en Photoshop: El comando Reemplazar color en Photoshop Creative Suite 6 permite a los usuarios intercambiar un conjunto de colores con otro. El comando reemplazar color crea una máscara usando los colores seleccionados. Luego funciona reemplazando los colores que ha seleccionado. Puede cambiar la saturación, el tono y la luminosidad de las imágenes en áreas específicas mediante las opciones de selección y color. Este comando se utiliza mejor para cambiando los colores de áreas específicas y definidas.
Los pasos involucrados en Cómo intercambiar colores en Photoshop son:
- En la imagen dada a continuación, cambiaremos el color del azul claro a otro color. Seleccione el cuadro de color púrpura con un herramienta de selección. La herramienta Lazo magnético es una de las mejores herramientas de selección para áreas indefinidas.
- Elija Imagen -> Ajustes -> Reemplazar color
Aparece un cuadro de diálogo 'Reemplazar color'.
- Hay dos opciones: Selección e Imagen. Seleccione cualquiera de los dos.
- Selección: muestra una imagen enmascarada en la ventana de vista previa. El área enmascarada está en negro, la parte semitransparente es gris y el área sin máscara es blanca.
- Imagen: la imagen se muestra en la ventana de vista previa. Utilice esta opción para seleccionar colores fácilmente si la imagen está ampliada y aún desea ver la imagen completa en la vista previa.
- En la imagen, haga clic en la parte del color que desea reemplazar. Este color aparecerá en la muestra de color en la esquina superior del cuadro de diálogo. Puede hacer clic en las áreas de color en la ventana de vista previa o en la imagen misma. Las áreas que tienen el color correspondiente se muestran como la selección en el cuadro de diálogo. Ahora podemos ajustar el valor de borrosidad.
- Use la herramienta cuentagotas (con el signo +) para seleccionar más colores.
- La opción de borrosidad se usa para refinar su selección y los valores de tono, saturación y luminosidad se pueden ajustar con los controles deslizantes.
- Toca las áreas en las que quieras cambiar el color. Si hace clic en un área donde no es necesario cambiar el color, presione comando/ctrl-Z para deshacer.
- Use la herramienta cuentagotas menos (-) para eliminar colores.
- Si no está muy satisfecho con los efectos de selección, seleccione la opción Grupo de colores localizados. Esto le permitirá seleccionar una selección de color más precisa. Esta opción es muy útil si el color que está seleccionando varía en tonos y matices. (También puede reducir el valor de borrosidad en su lugar)
- Una vez que se seleccionan todos los colores y ha ajustado el tono, la saturación y la luminosidad, la muestra resultante se actualiza automáticamente.
Or
Haga clic en la muestra Resultado. Seleccione el color final del selector de color. El tono, la saturación y la luminosidad se ajustan en consecuencia.
- Haga clic en Aceptar. Guarde el nuevo archivo en un documento separado de modo que los archivos de cambio de color antiguo y nuevo estén separados.
Nota: Los controles deslizantes de reemplazo no funcionan para el negro en un documento CMYK. Ese ajuste tiene que ser hecho por el espacio de trabajo CMYK. Vaya a EditarÞconfiguración.
#Cómo intercambiar colores en Photoshop

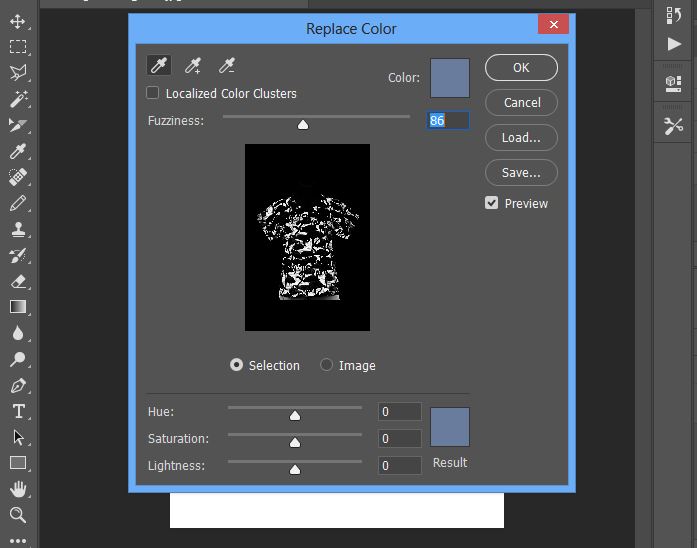

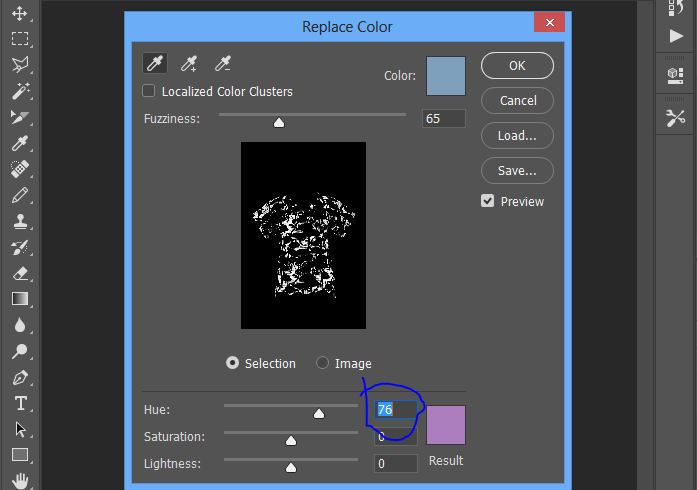
![Ideas para la fiesta de graduación [Make Dream Celebration]](https://www.cutoutimage.com/wp-content/uploads/2023/07/Geaduation-Party-Ideas-1.jpg)

