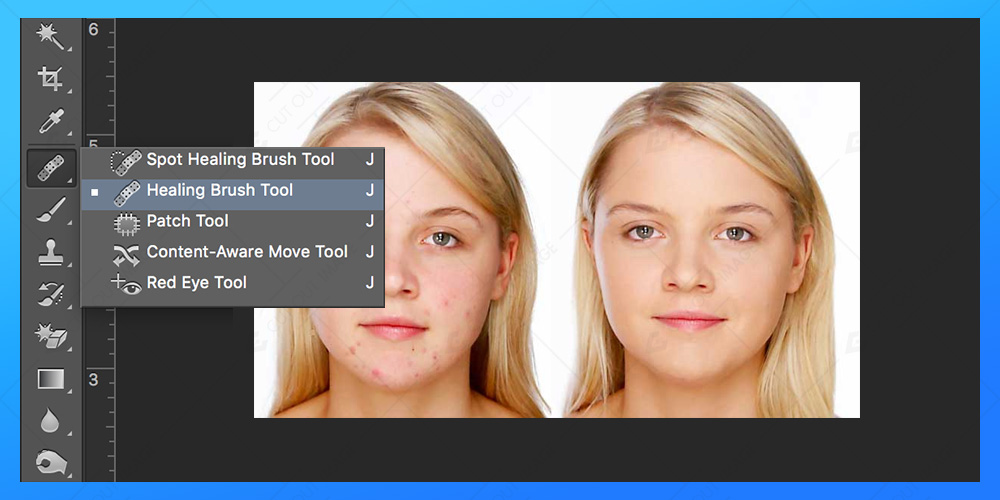Deshacerse de esos parches o puntos no deseados de las imágenes favoritas nunca ha sido fácil. Reparar la imagen con la herramienta de clonación, la herramienta de corrección de puntos o aumentar/disminuir la opacidad de la imagen solo para que se vea perfecta es una tarea tediosa. Al final, los resultados pueden no ser perfectos ya que la reparación no parece tan buena.
¿Eres usuario de Lightroom? Es posible que sea un editor de fotos experto en Lightroom, pero incluso después de usar estas herramientas, es posible que no obtenga lo que está buscando. ¿Ha utilizado alguna vez la herramienta Pincel corrector puntual de Photoshop? Confía en mí; es una de las herramientas más sorprendentes de Photoshop para corregir las malas imágenes. Trabajar con capas, máscaras, filtros o modos de fusión está bien en Photoshop y no hay rival para eso.
Para lidiar con las áreas problemáticas en sus imágenes, debe leer este artículo detenidamente. Es el método rápido y sencillo para eliminar las áreas defectuosas de la imagen. Ahora, para que todo vaya bien, abra la imagen en Lightroom y procese la imagen allí primero. Realice los ajustes de color básicos o el balance de blancos en Lightroom en lugar de realizar una edición en frío en Photoshop. Aparte de eso, agregue algunos filtros o mejore el brillo, el contraste y otras cosas para que la imagen se vea mejor. Ahora cambia a Photoshop.
Haga clic con el botón derecho en la imagen y elija Editar en Photoshop para continuar con la edición. Asegúrese de no abrir la imagen directamente en Photoshop y edítela primero en Lightroom. Una vez que la imagen se abre en Photoshop, elija la herramienta Pincel corrector puntual de la paleta de herramientas. Ahora sigue haciendo clic en las áreas que tienen fallas, manchas o parches oscuros. Antes de eso, trabaje en la configuración, como cambiar el modo a normal y escribir según el contenido en la pantalla. Ofrecerá grandes resultados.
Cambiar el tamaño de la herramienta
Haga zoom en la imagen y vea las áreas problemáticas cuidadosamente. Para que el pincel funcione bien, cambie el tamaño de la herramienta. Use las teclas de paréntesis en el teclado, es decir, el corchete izquierdo para disminuir el tamaño del pincel y el corchete derecho para aumentarlo. Para reparar áreas pequeñas como ojos, globos oculares, orificios nasales, etc., reduzca el tamaño.
Guardar
Guarde el archivo para ver la imagen final. Si está satisfecho, guarde el archivo en formato TIFF que importará automáticamente la imagen a Lightroom. Luego, puede realizar más ediciones en Lightroom si lo desea.
Ahora, si en la imagen final, los resultados no están a la altura, puede realizar el método una vez más con pequeñas variaciones. Algunas reparaciones son desafiantes y es posible que no se traten con este método rápido. Entonces, para eso, puede probar otras herramientas en Photoshop además de la herramienta Pincel corrector puntual. Con la herramienta de pincel corrector puntual, puede hacer algunos cambios en el número de tamaño del pincel. Esta vez, ajusta la dureza o la redondez del cepillo para obtener mejores resultados.
Conclusión
Espero que conozca el uso de la herramienta de pincel de curación de puntos rápidos en Photoshop. Adopte este método y repare sus imágenes en un santiamén. ¿No le gustaría mejorar las malas imágenes suyas que residían en una carpeta adicional desde hace mucho tiempo? Cualquier tipo de defecto de la piel se puede corregir con esta herramienta, posiblemente. Así que levantémonos, tomemos un café y arreglemos las imágenes malas o estropeadas rápidamente en Lightroom y Photoshop colectivamente. Conviértete en un hábil editor de fotos una vez que domines bien las herramientas de retoque fotográfico y manipulación de imágenes. ¡Que tengas un buen día!