Tú sabes Cómo hacer que el cielo sea azul en Photoshop? Bueno, este blog es para ti.
WSiempre que hablamos del cielo, ¿cuál es el color que primero nos viene a la mente? Tienes razón; es decir azul. Cuando hace su fotografía, también puede apreciar obtener el aspecto estético del cielo como fondo de su captura. Sin embargo, el cielo se ve diverso en diferentes momentos. Entonces, ¿puedes controlar el clima para que el cielo tenga el color perfecto para el fondo de tu foto? La respuesta universal es NO. Entonces, ¿qué puede hacer para cumplir con su requerimiento?
En este caso, no puedes hacer nada más que editar la foto usando Photoshop.
¿Por qué necesita azular el cielo en Photoshop y cómo hacer que el cielo sea azul en Photoshop?
El color es un componente apreciable de una foto que puede hacerla aburrida o sorprendente. Puede atraer al espectador y cambiar el estado de ánimo. ¿Te gustaría una foto con una combinación de colores imperfecta? Claro que no. El color puede ayudar a florecer el medio ambiente y contarle la historia de la imagen. Si pensamos en el cielo, podemos encontrar que diferentes vistas del cielo representan diferentes estados de ánimo. La exposición del color es significativa en este caso. Mira las fotos a continuación y piensa cuál te atrae, dando un aspecto llamativo.

Podemos describir el color como un lenguaje visual que es una poderosa herramienta para realzar una imagen. Por lo tanto, debemos centrarnos en el color para hacer un retrato perfecto.
¿Cómo hacer que el cielo sea azul en Photoshop?
Al ejecutar la edición de fotos, puede hacer que el cielo sea azul en Photoshop, aunque no es pan comido. Entonces, más vale tarde que nunca, saltemos a saber cómo hacer el cielo azul en Photoshop?
Nosotros, Recortar imagen cubrirá nuestro viaje para hacer que el cielo sea de color azul en varios pasos, como se muestra a continuación:
- Abre la captura
- Ejecutar servicio de ruta de recorte
- Comience a enmascarar y agregue una capa
- Mejora la vista del cielo
- Crear sombra
- Combinar 2 capas
- Un toque final para refinar
Abra la captura:
Después de la captura inicial, ábrala en el software Photoshop para realizar los cambios necesarios. Aquí puedes ver que el cielo no es lo suficientemente azul para hacer un retrato llamativo.

Implementación El camino de recortes: Cómo hacer que el cielo sea azul en Photoshop
Para aclarar la imagen, debe ejecutar el servicio de ruta de recorte que es un poco complicado. Para su comodidad como no profesional, puede combinar el servicio de recorte de fotos y el servicio de eliminación de fondo para extraer el tema de la imagen como se muestra a continuación y agregar un fondo diferente:
- Duplique la capa de la imagen en la opción "Capa" para que pueda evitar que el original se dañe.
- Ir a la 'herramienta de selección rápida' seleccione el tema de la imagen que desea recortar.
- Seleccionará el tema automáticamente, creando una línea discontinua alrededor de la selección.
- Haga clic en "Capa mediante corte" para aislar el sujeto recortado y colocarlo en una nueva capa de fondo blanco.
- Use las herramientas 'Varita mágica' y Lazo poligonal' para suavizar el borde de la imagen.
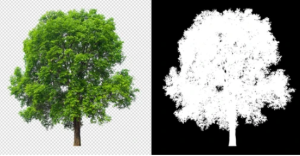
Comience a enmascarar y agregue una capa: Cómo hacer que el cielo sea azul en Photoshop
El enmascaramiento de imágenes puede darle un aspecto completamente nuevo a su imagen. Usando una máscara de capa de píxeles, puede crear la transparencia de la imagen. Es un poco crítico que requiere las manos de expertos. Sigamos los pasos a continuación para enmascarar la foto.
- Duplicar la capa de fondo
- Coloque el sujeto de la imagen recortada en la primera capa y cámbiele el nombre como desee
- Cree una máscara de capa seleccionando la opción de máscara (botón como la bandera japonesa)
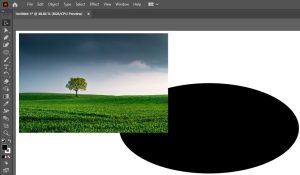
Mejorar la vista del cielo: cómo hacer que el cielo sea azul en Photoshop
En este paso, debe mejorar la vista del cielo usando la segunda capa. Los pasos son los siguientes-
- Seleccione la herramienta de selección de sujetos y delinee la parte del cielo.
- Seleccione la porción de muestras de color del menú y elija azul como primer plano y blanco como fondo.
- Usando el comando de filtro, seleccione Renderizar.
- Elija la opción de nube de Render y agregue la nube al cielo.
- Haciendo clic en el botón derecho sobre el nuevo cielo y Repita agregando nubes en un estilo diferente.
- Utilice las herramientas de Tono y saturación para el ajuste del color.

Crear sombra
Puede usar el servicio de sombra en este paso para darle a la imagen un aspecto natural. Para esto, debe pasar por el siguiente proceso:
- Haga clic en la imagen y seleccione aplicar imagen.
- Seleccione la opción Modo de fusión del canal.
- Aplique la copia azul en el canal y presione OK. Hará que la imagen sea más clara con brillo.
- Usa un pincel pequeño de la opción Pincel.
- Agregue pequeños detalles usando el color negro para oscurecer el objeto.

Combinar 2 capas
Ahora, tenemos dos capas para nuestra foto. La primera capa contiene el sujeto principal y la segunda capa incluye el cielo. Así que tenemos que fusionar estas dos capas para generar la imagen final. Lo haremos de la siguiente manera:
- Abra la imagen de la capa 1 y haga clic en la herramienta Selección rápida.
- Seleccione la parte del cielo que reemplazaremos con la nueva.
- Abra la capa 2 y seleccione la herramienta Marco (el icono rectangular).
- Seleccione el área del cielo que agregaremos a la capa 1 y copie.
- Péguelo como 'Pegado especial' en la imagen de la capa 1.

Un toque final para refinar:
Anteriormente, recortamos nuestro sujeto para eliminar el fondo, creamos un nuevo cielo como fondo y los fusionamos para generar uno nuevo. Tu foto está lista, ¿verdad? ¡Espera tu momento! ¡Aún no has terminado! Debe pasar por el servicio de retoque fotográfico para que sea impresionante. Profundicemos en los detalles para concluirlo.
- Haga zoom en sus imágenes para verificar los bordes del sujeto y el punto de conjunción de 2 capas
- Fíjate en la iluminación, el aspecto del sujeto y el fondo.
- Busque cualquier otro objeto no deseado incluido en la foto o no
- Usando diferentes herramientas de eliminación, elimine los objetos que distraen con cuidado y haga zoom para volver a verificar
- Entrénate para ajustar las exposiciones.
- Use el filtro 'Polvo y rayones' para eliminar el ruido de la foto
- Ajustar el tono de la imagen
- Cambiar el tamaño, recortar y guardar
Finalmente, ha terminado con su retoque fotográfico y su foto está lista. Con suerte, ahora ya sabes como poner el cielo azul en photoshop. ¡Todo lo mejor para tu nueva prueba!
Al principio, mencioné que esta tarea no es pan comido. Es más fácil de decir pero difícil de hacer. Entonces, si todavía sientes que no puedes hacer una foto perfecta volviendo el cielo azul durante el proceso de edición y es un dolor de cabeza para ti, no entres en pánico. Cut Out Image tiene sus expertos profesionales para rescatarlo de este problema con su servicio impecable. No dude en comunicarse con ellos para un excelente servicio.
También puedes leer este blog: Cómo tomar fotos de zapatos




