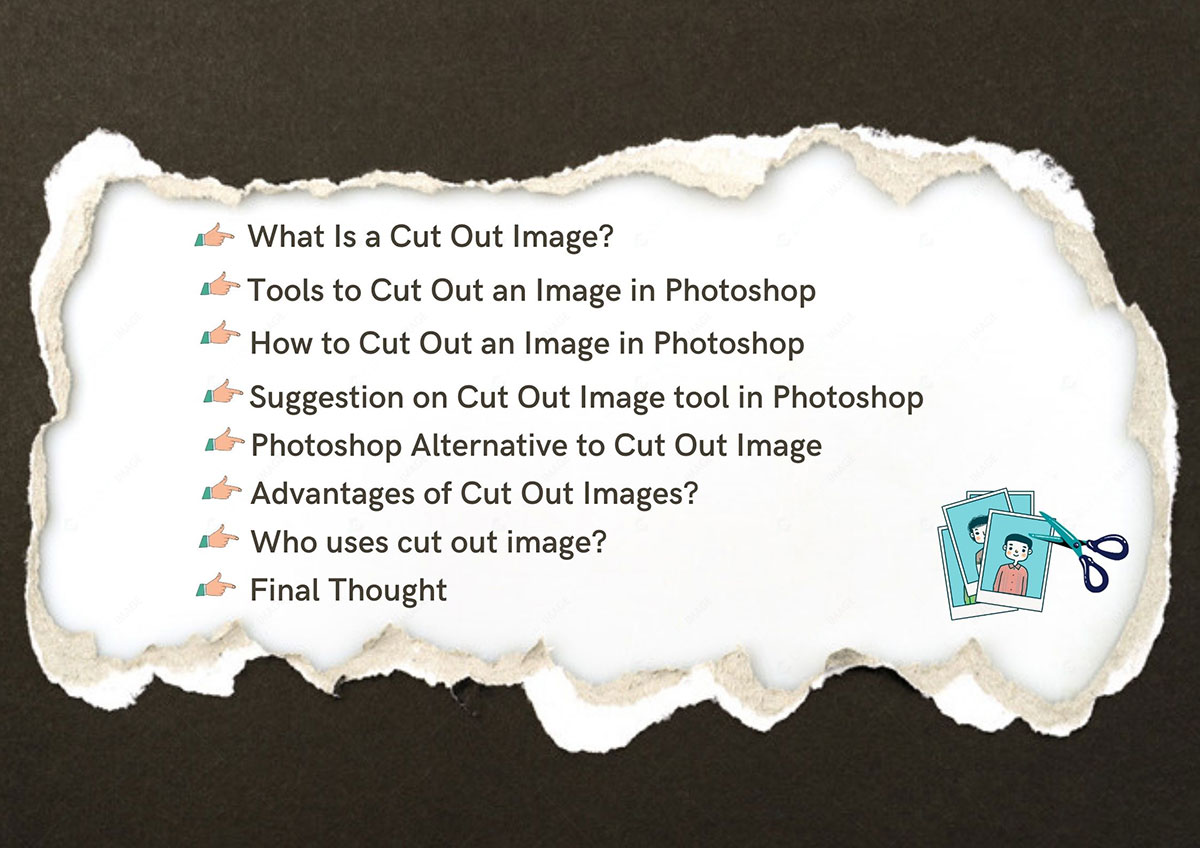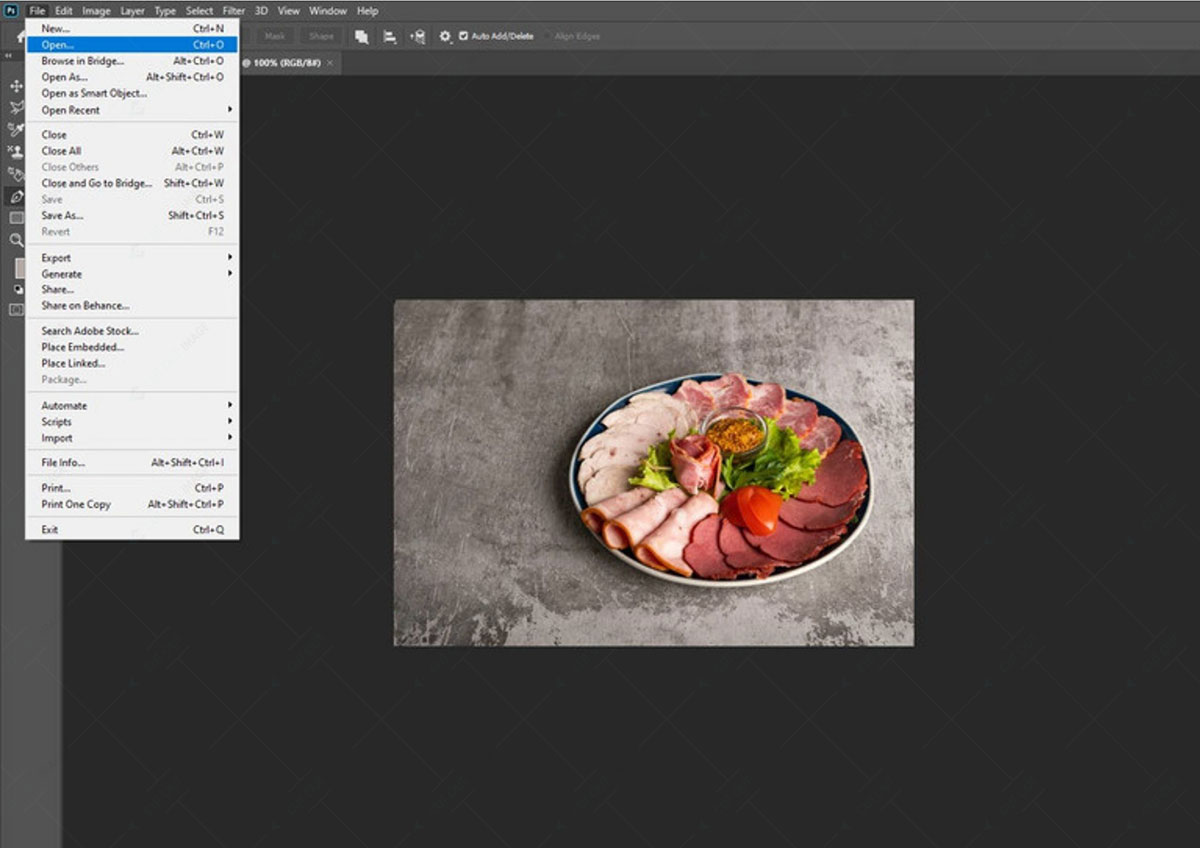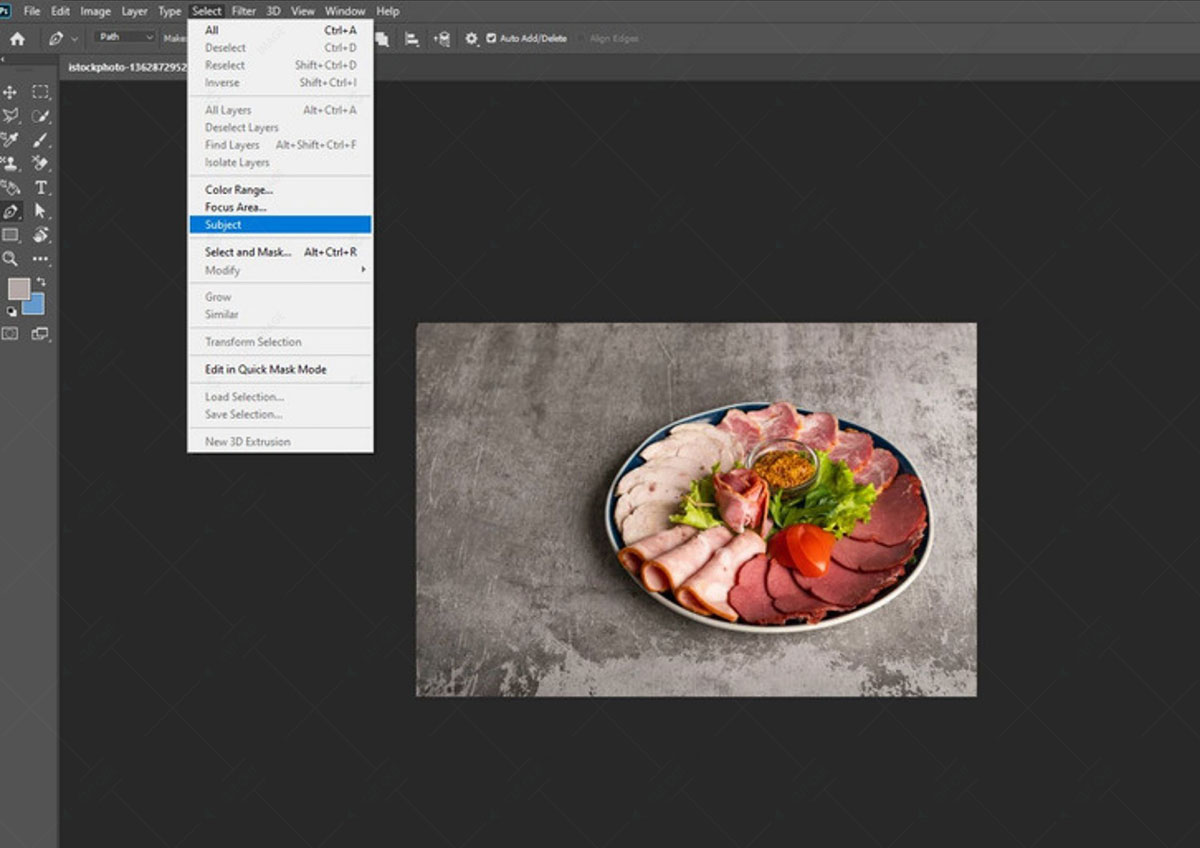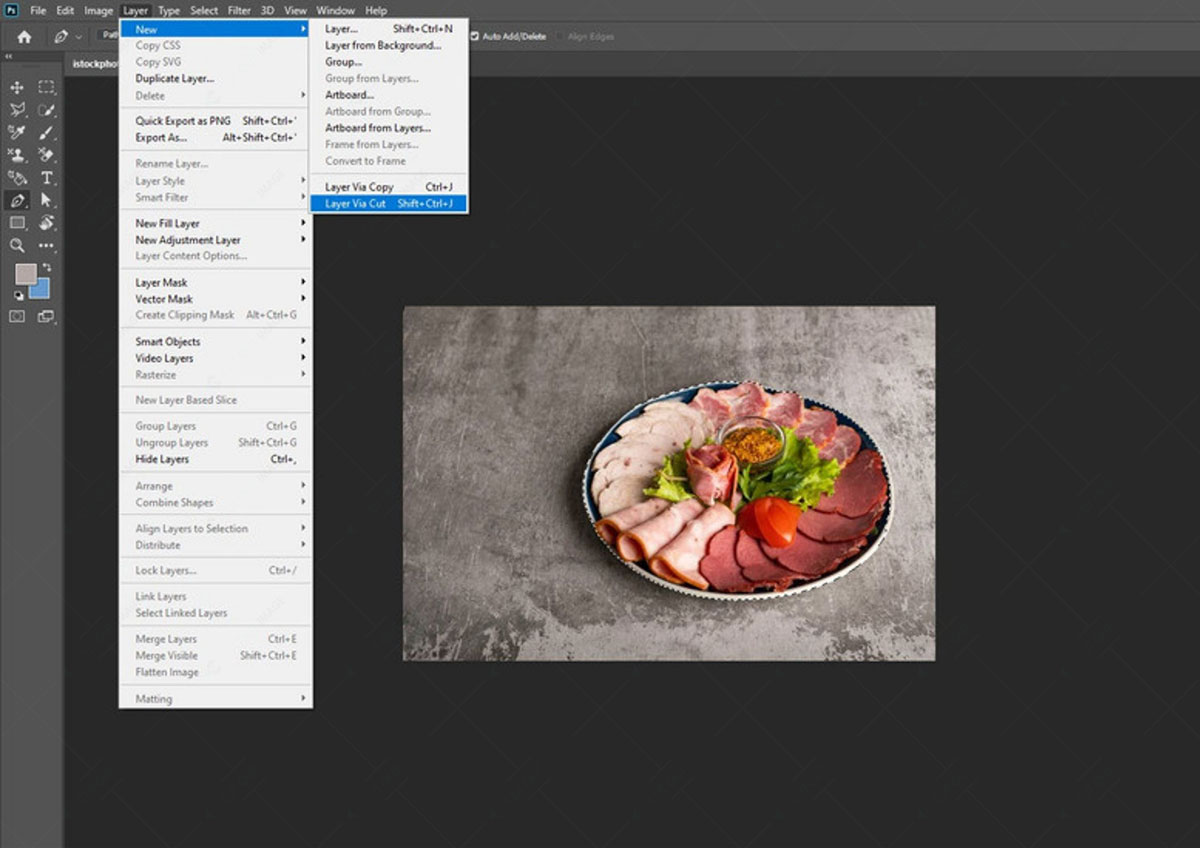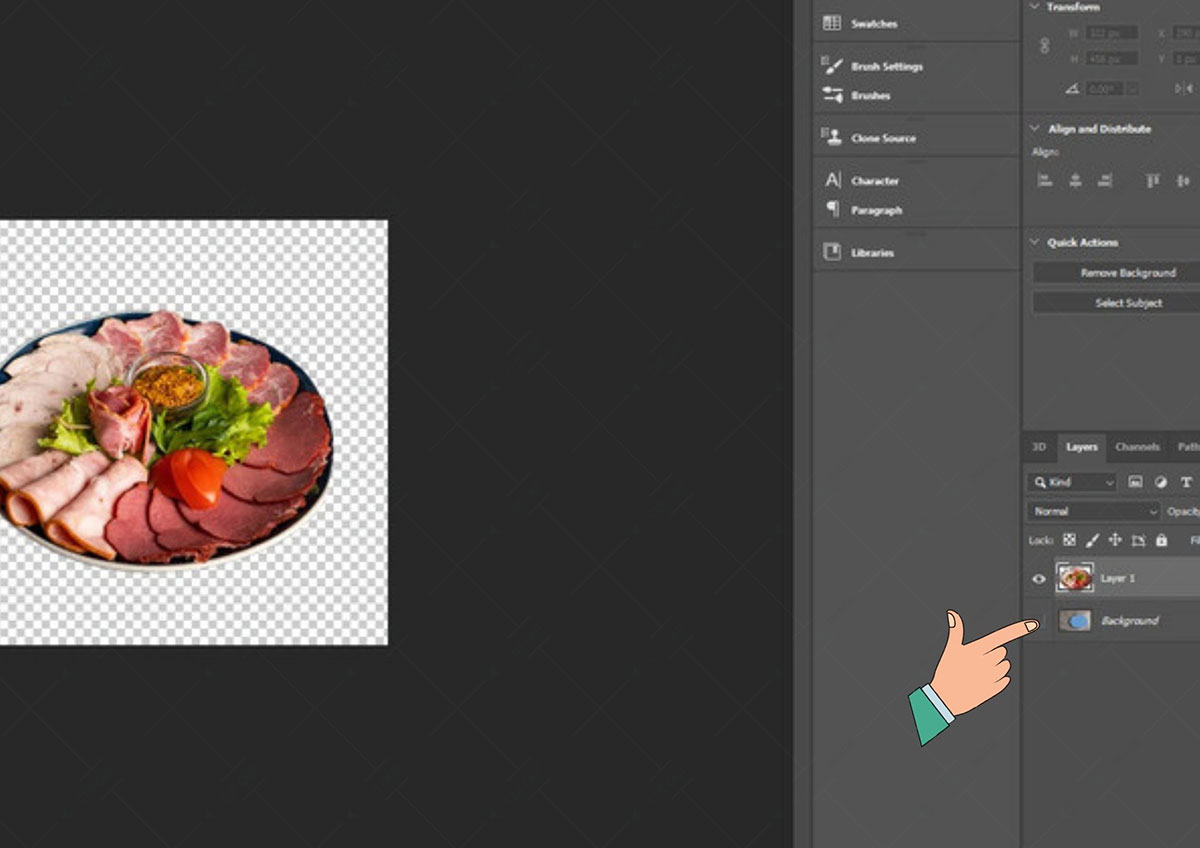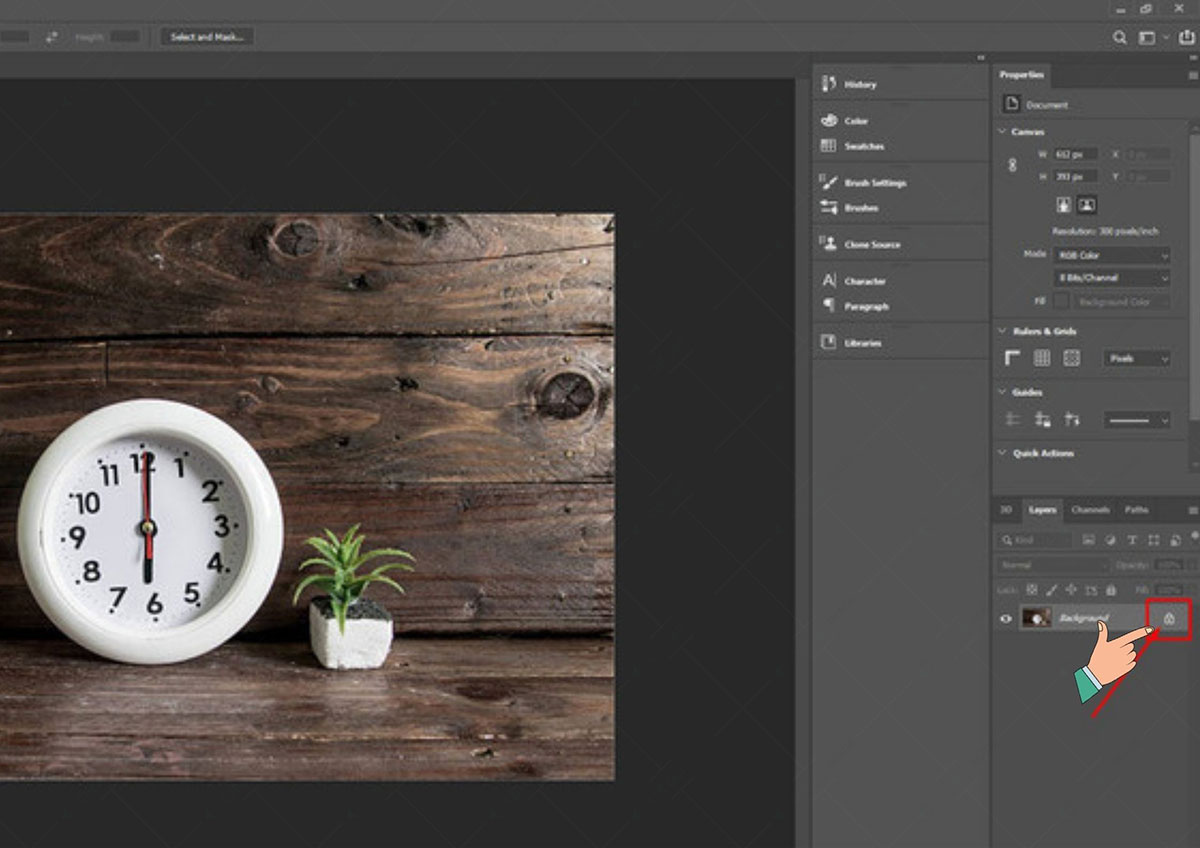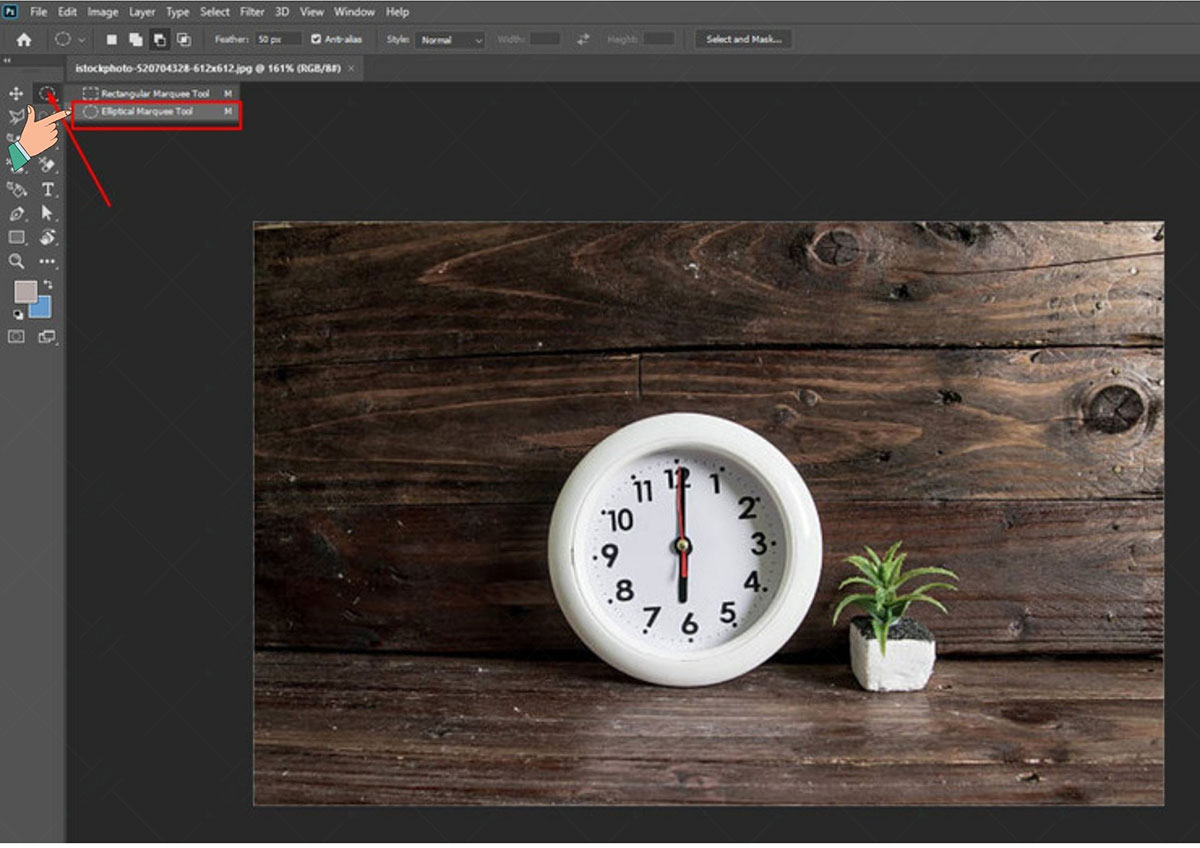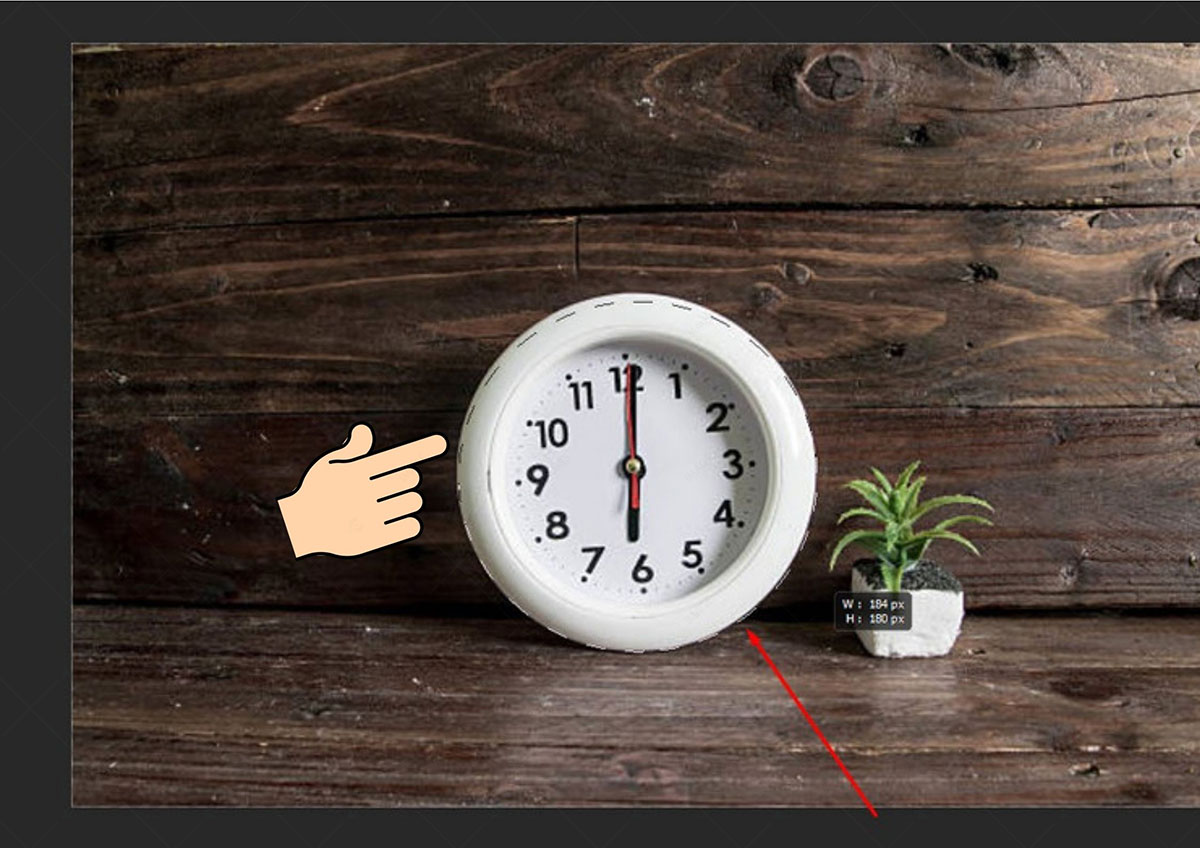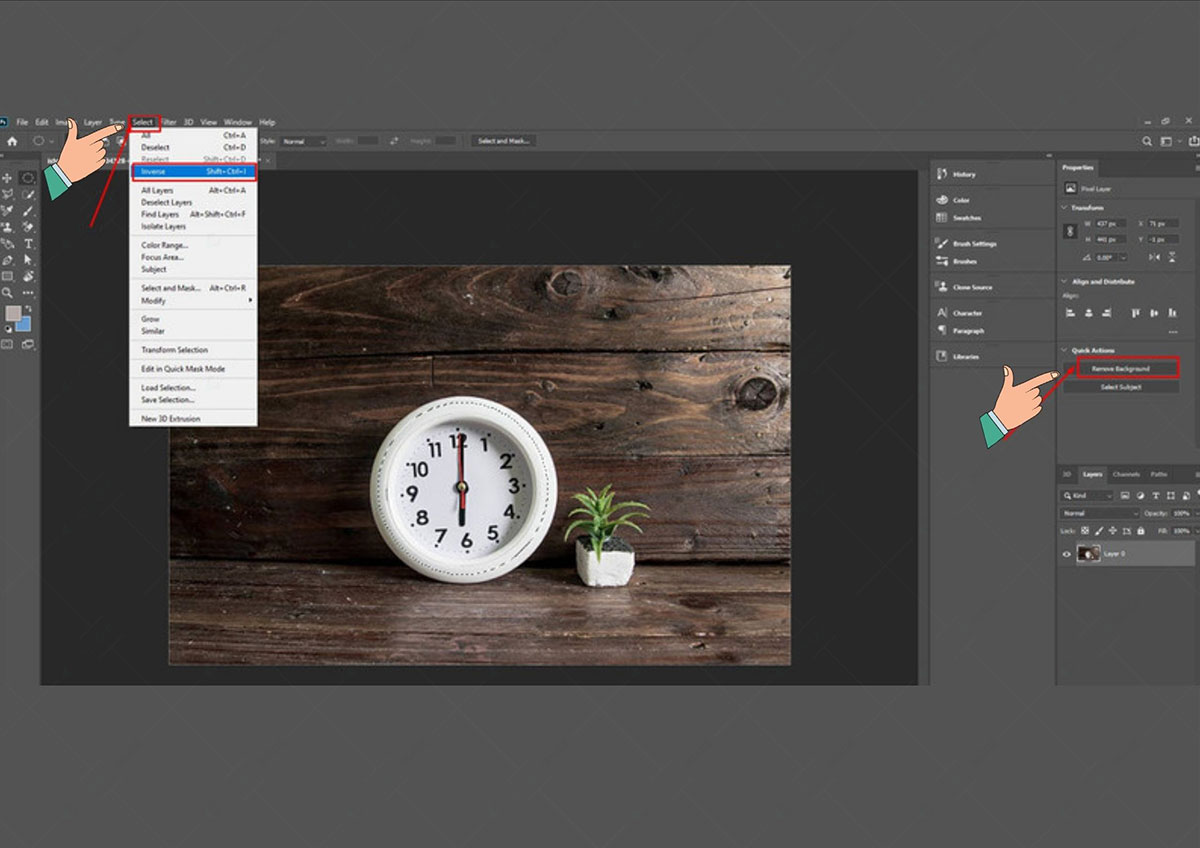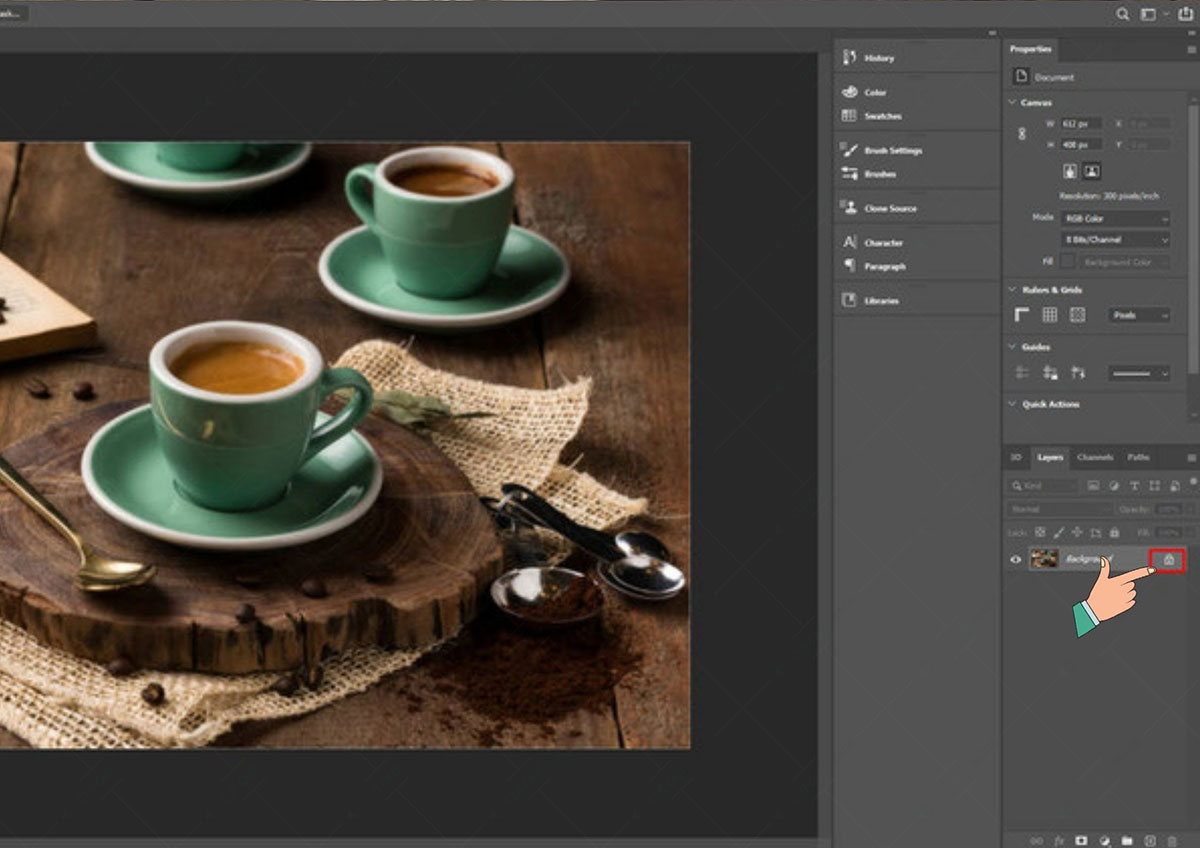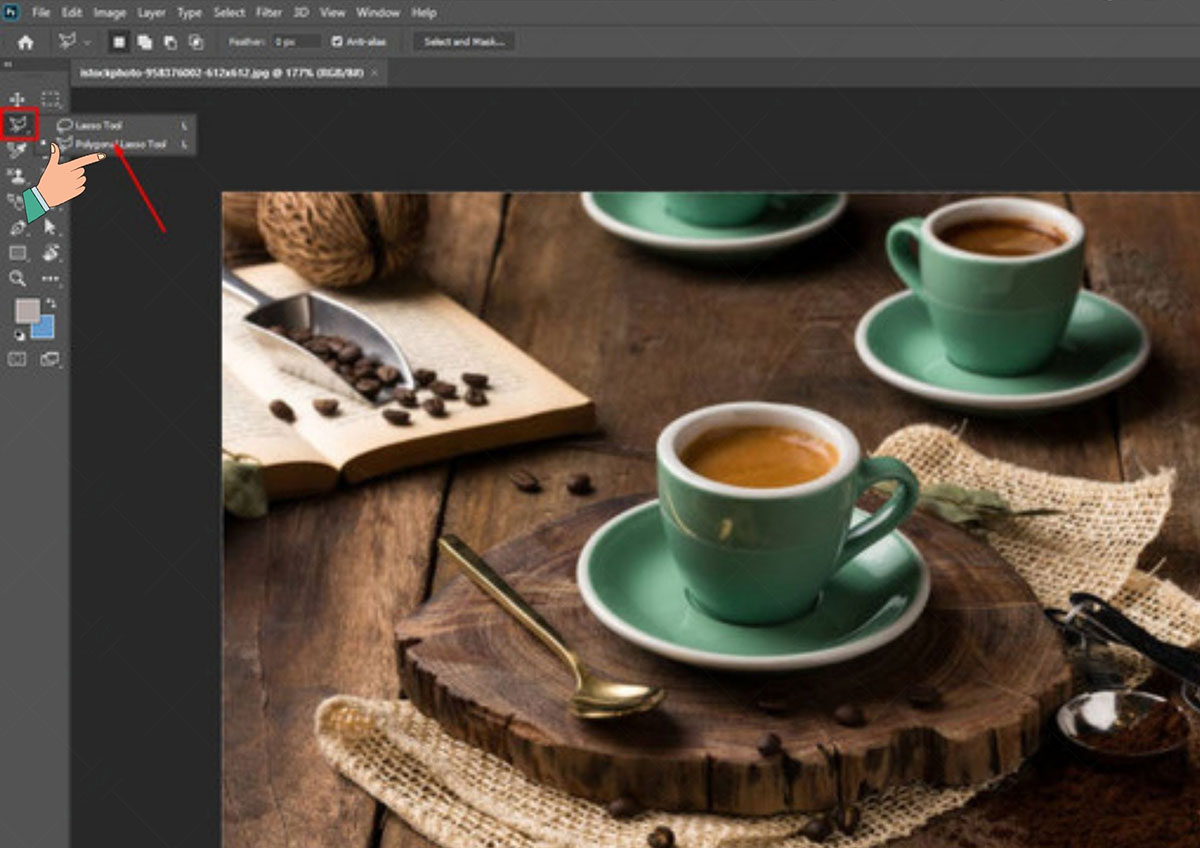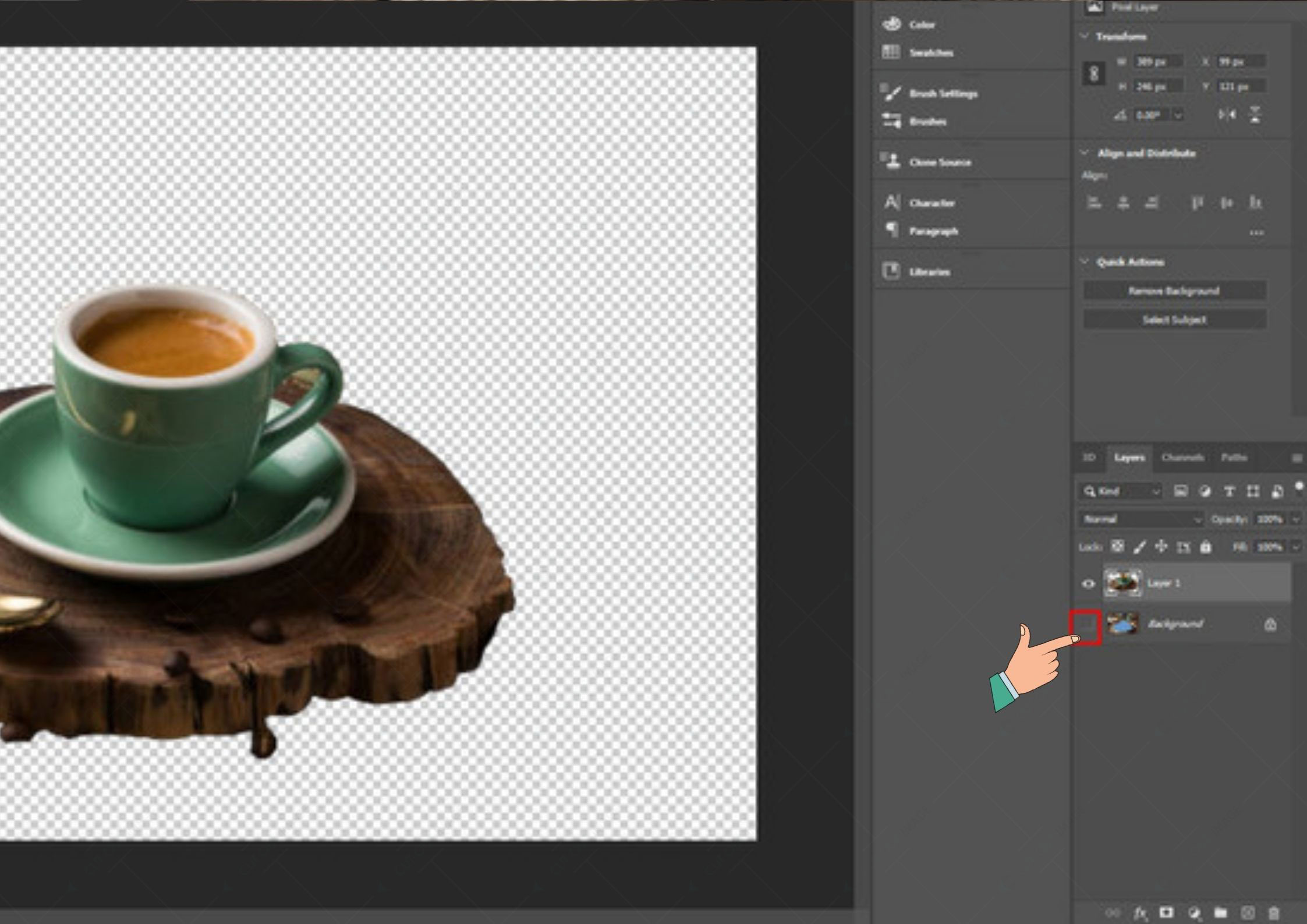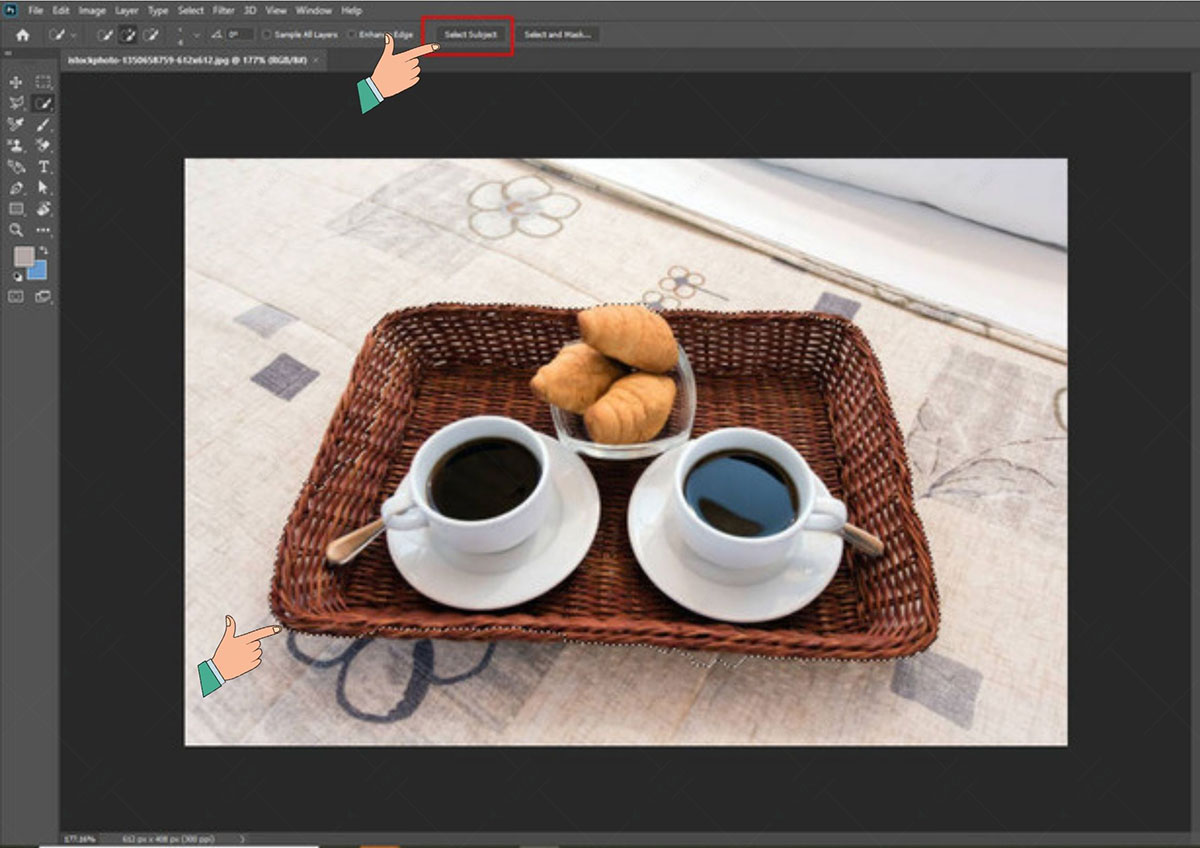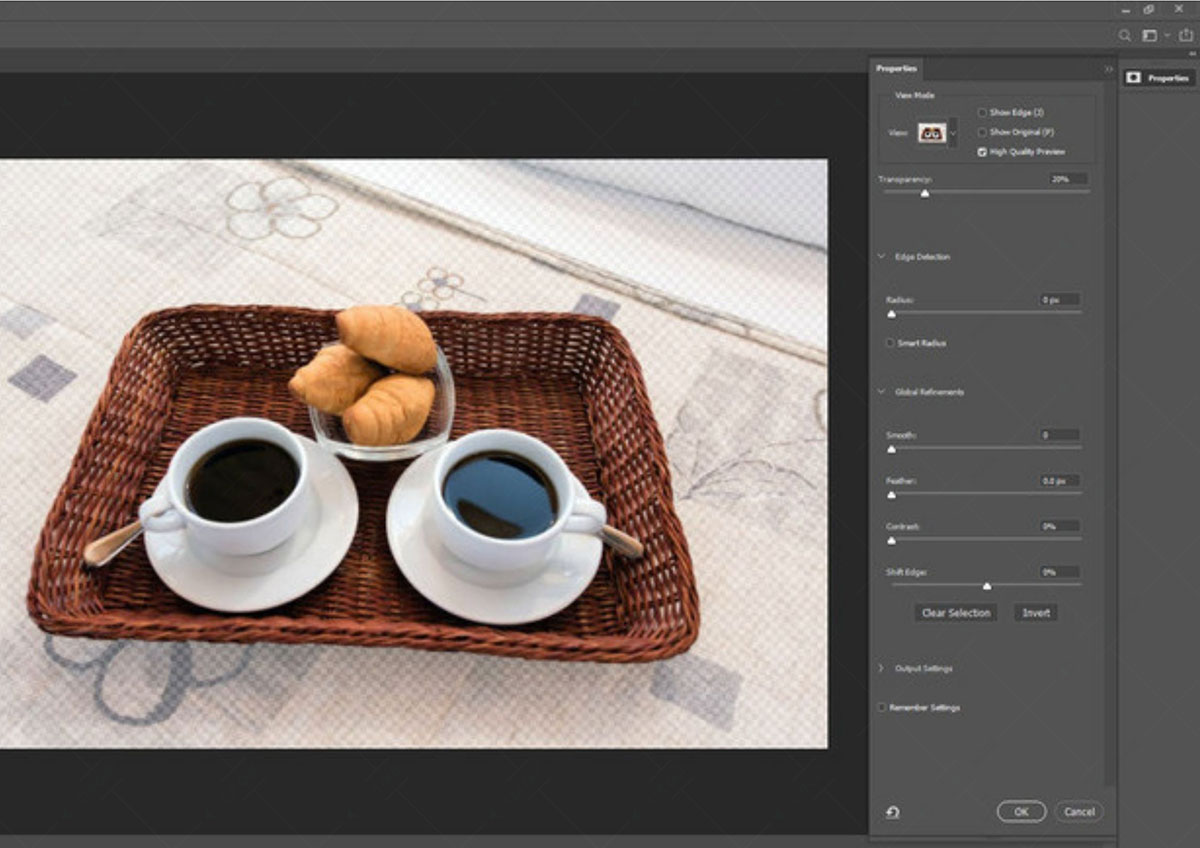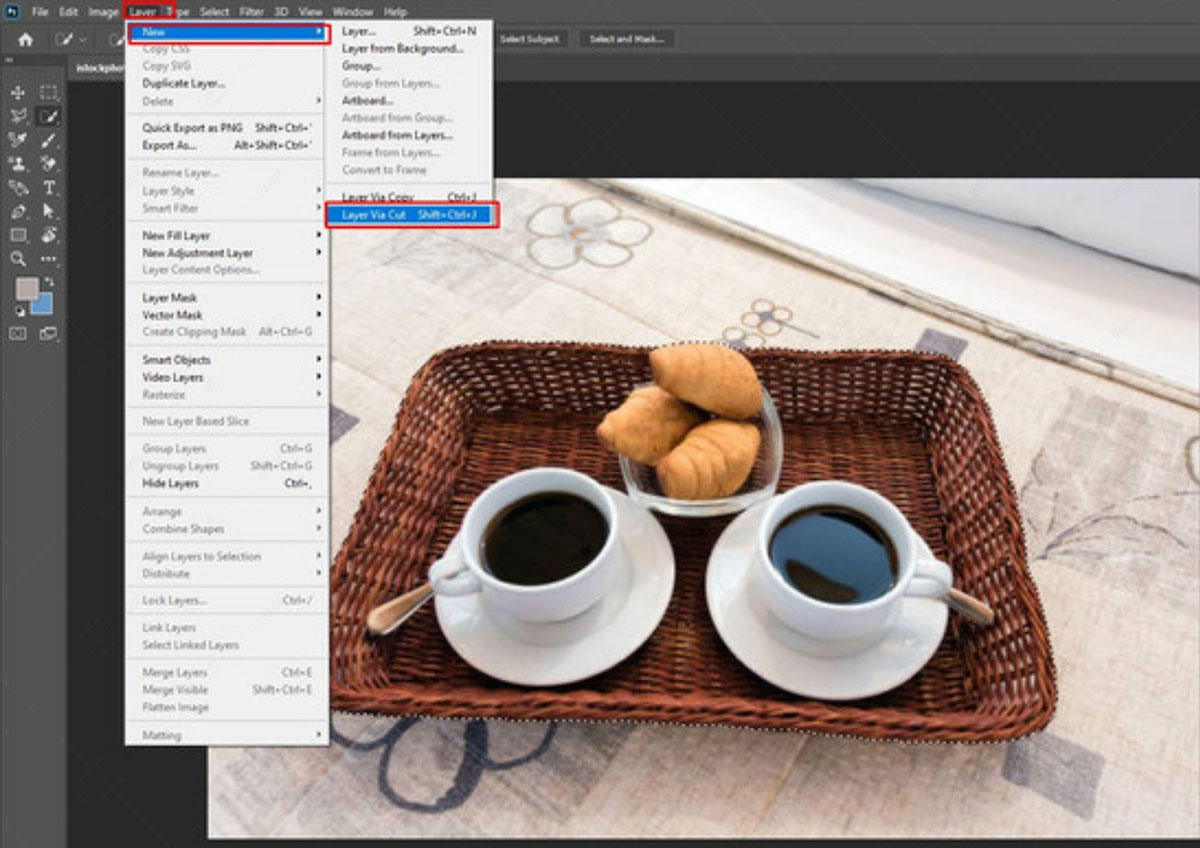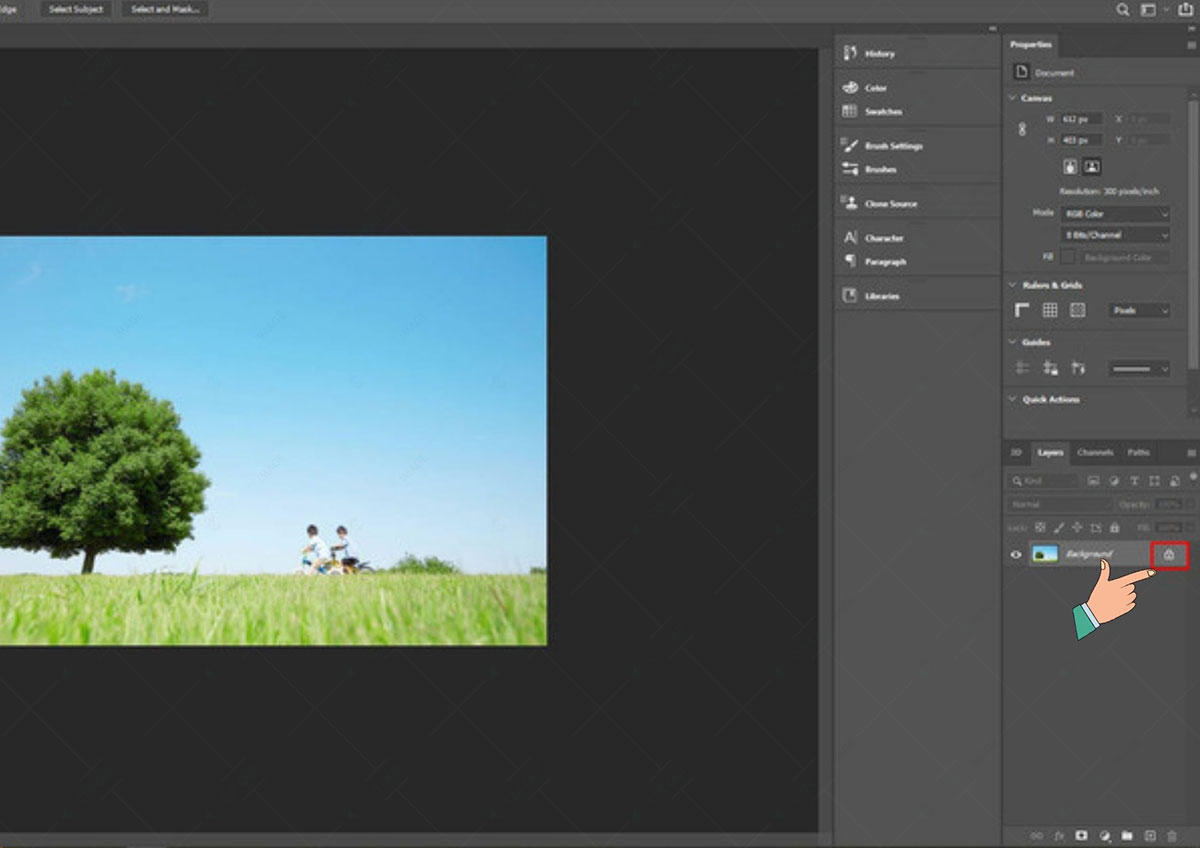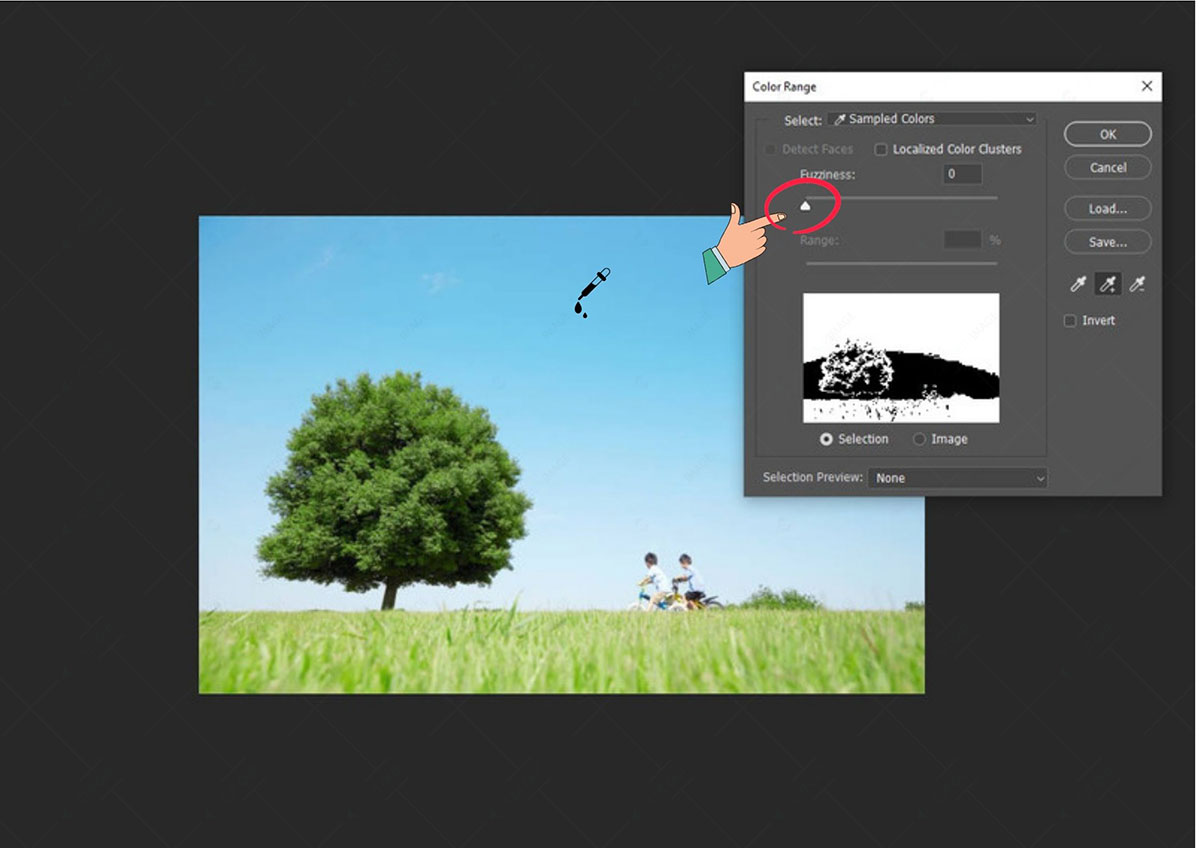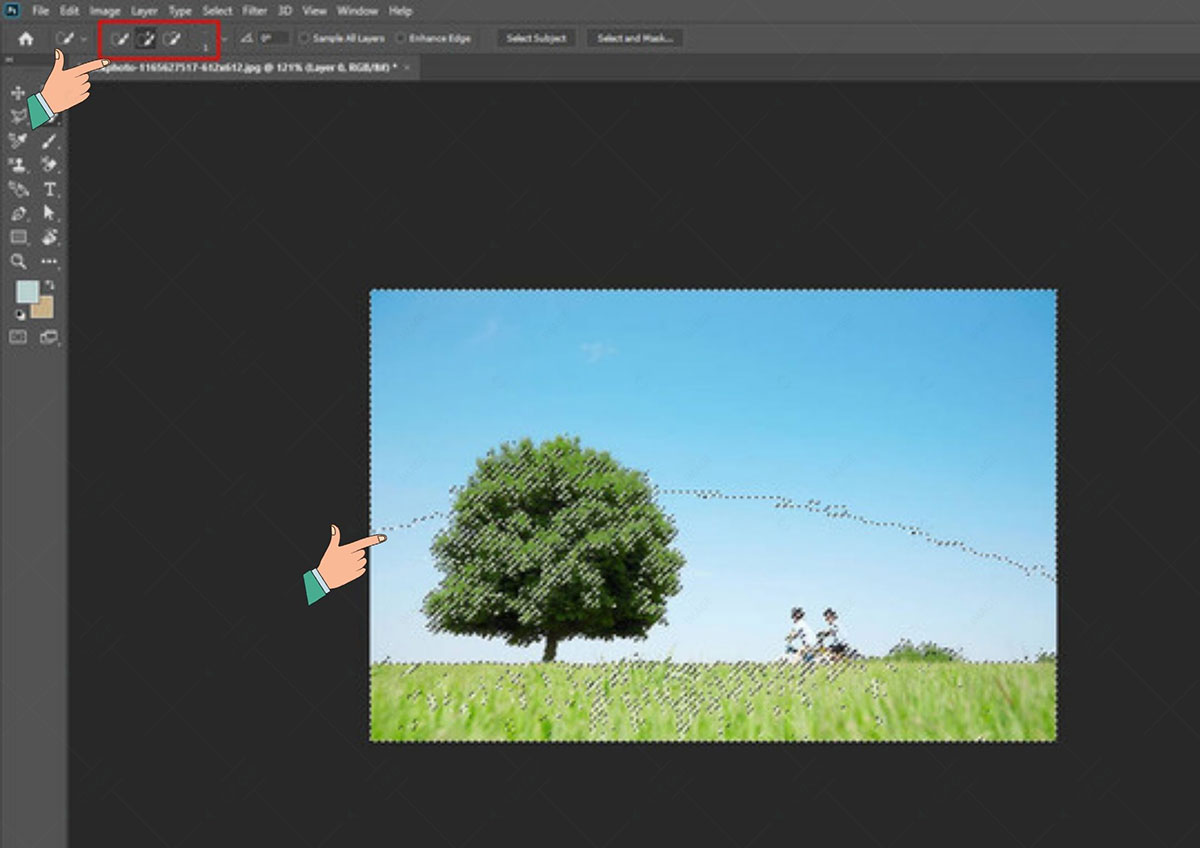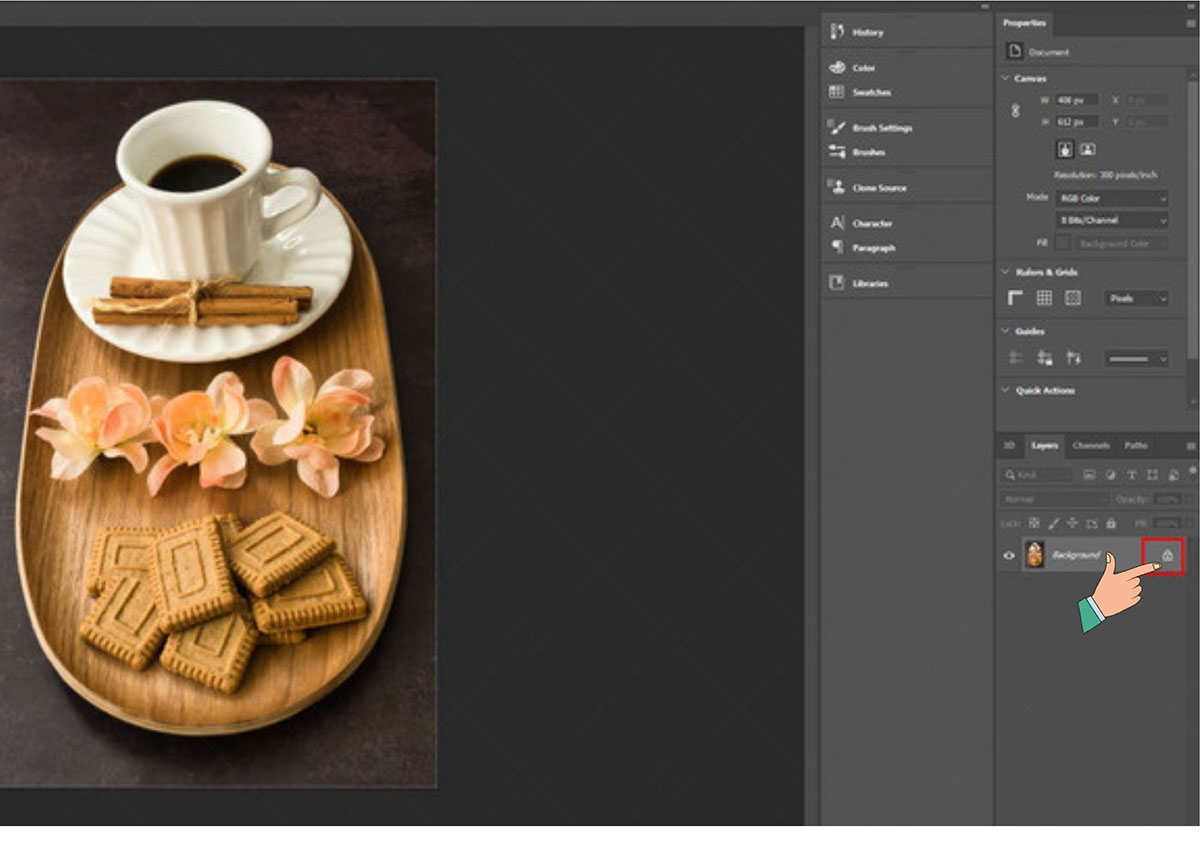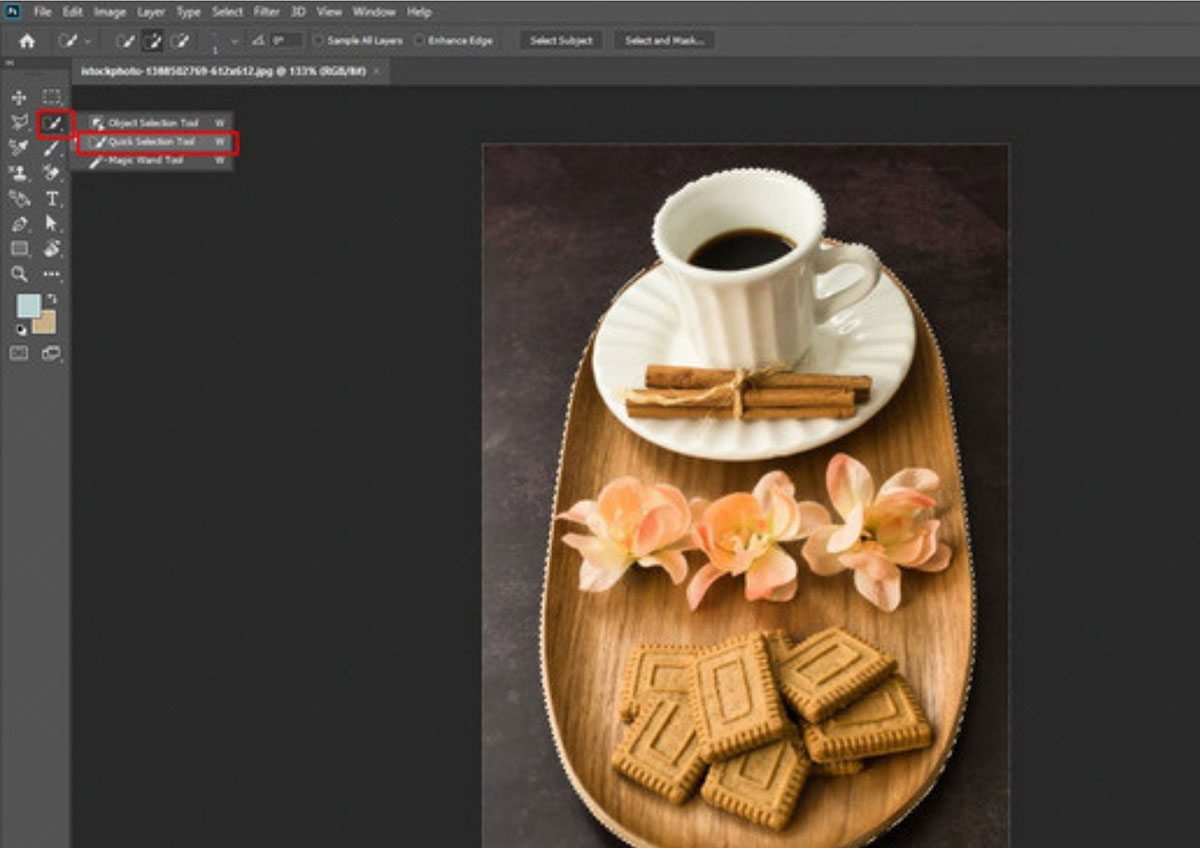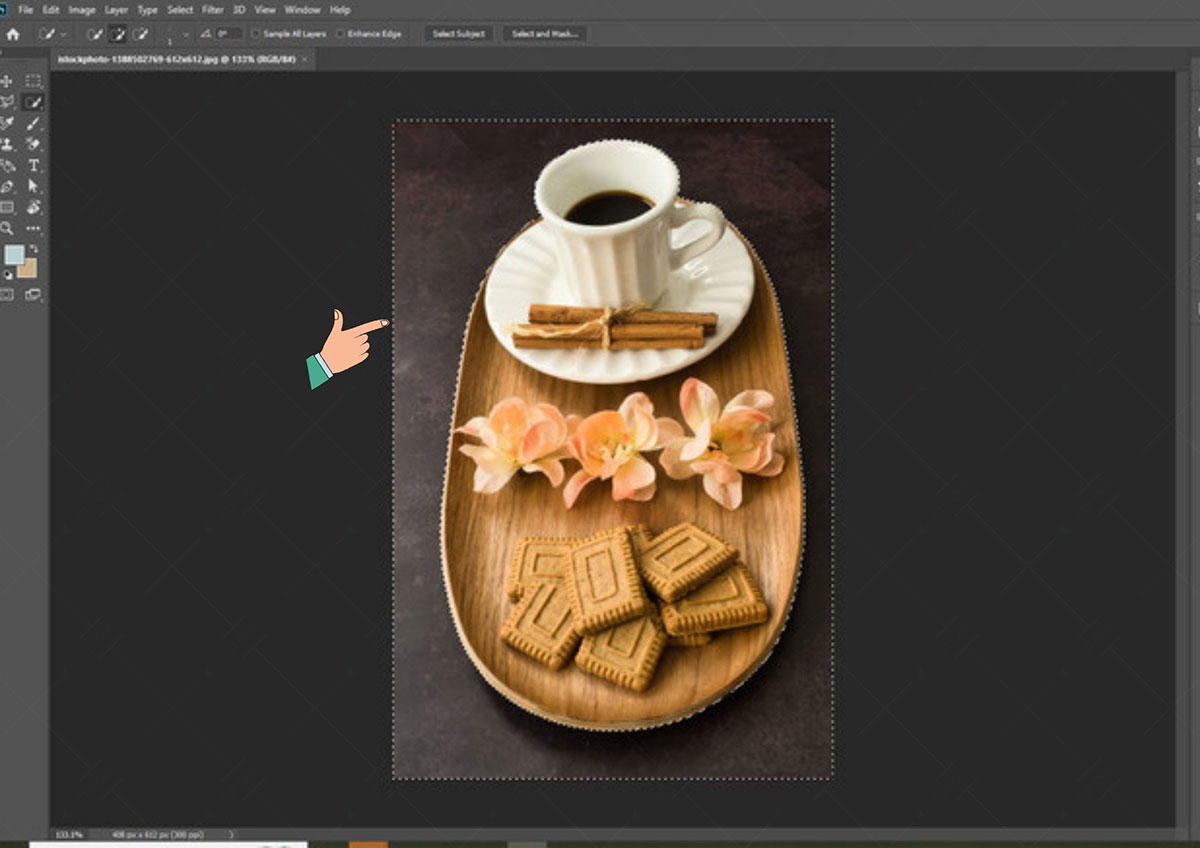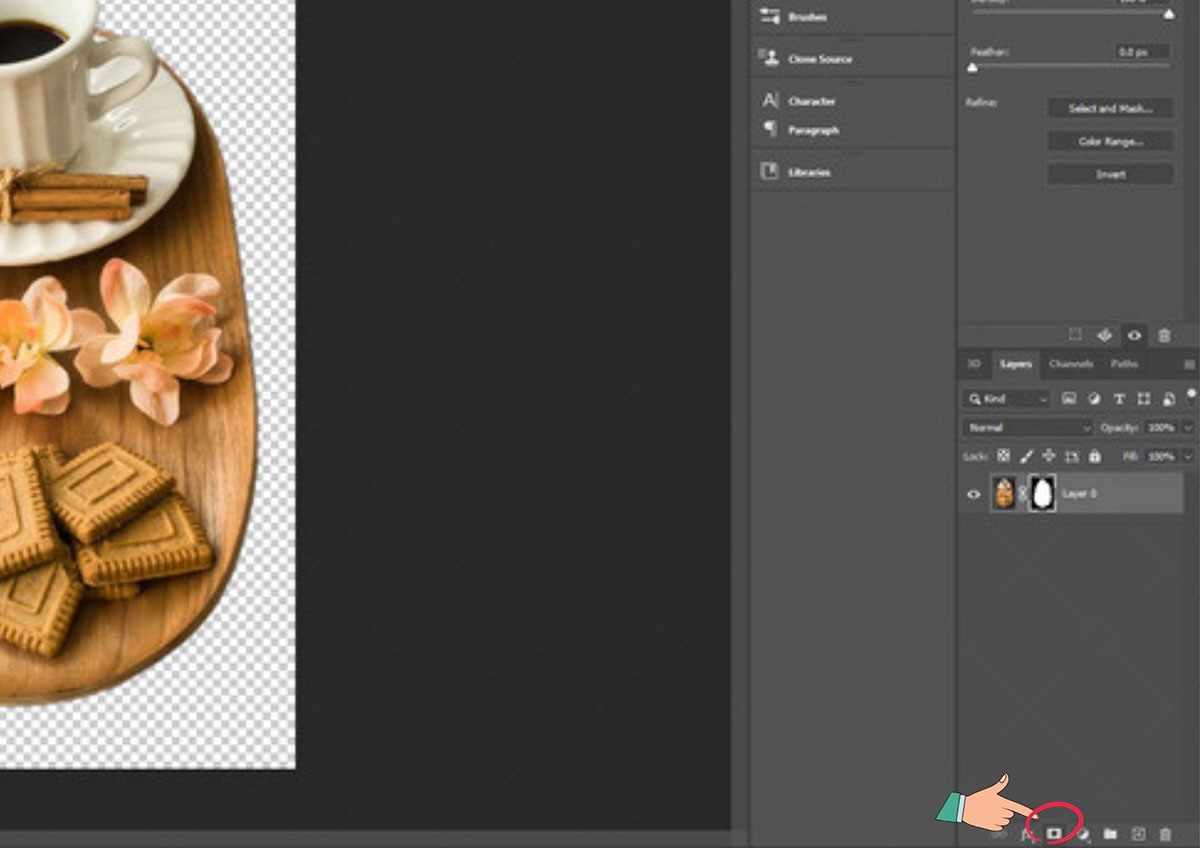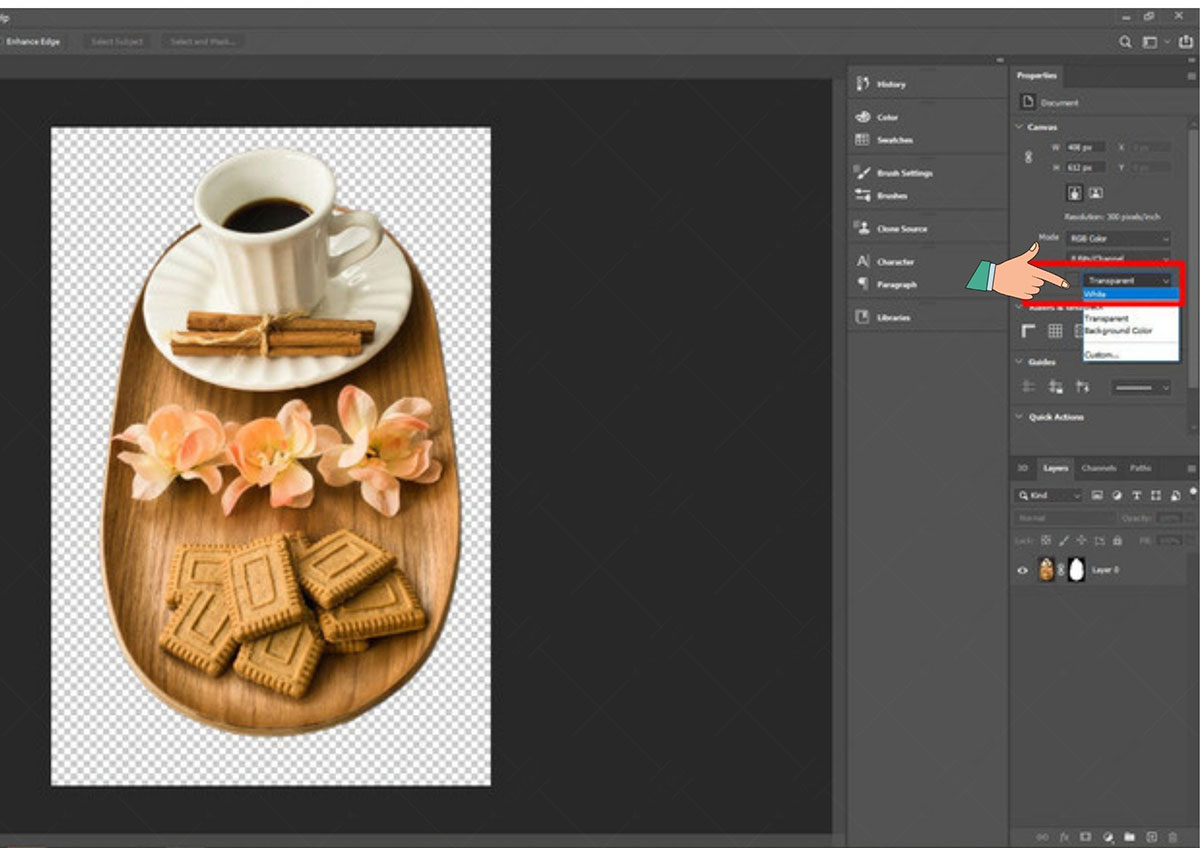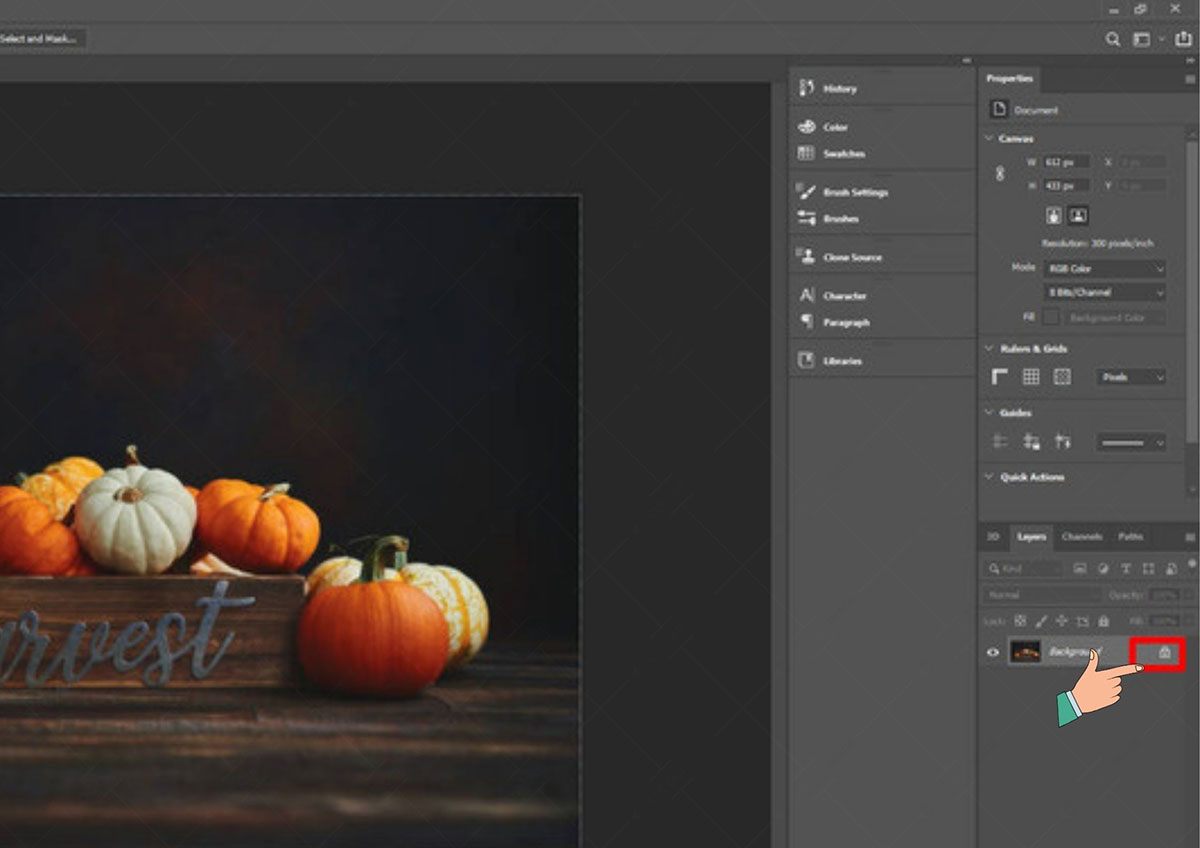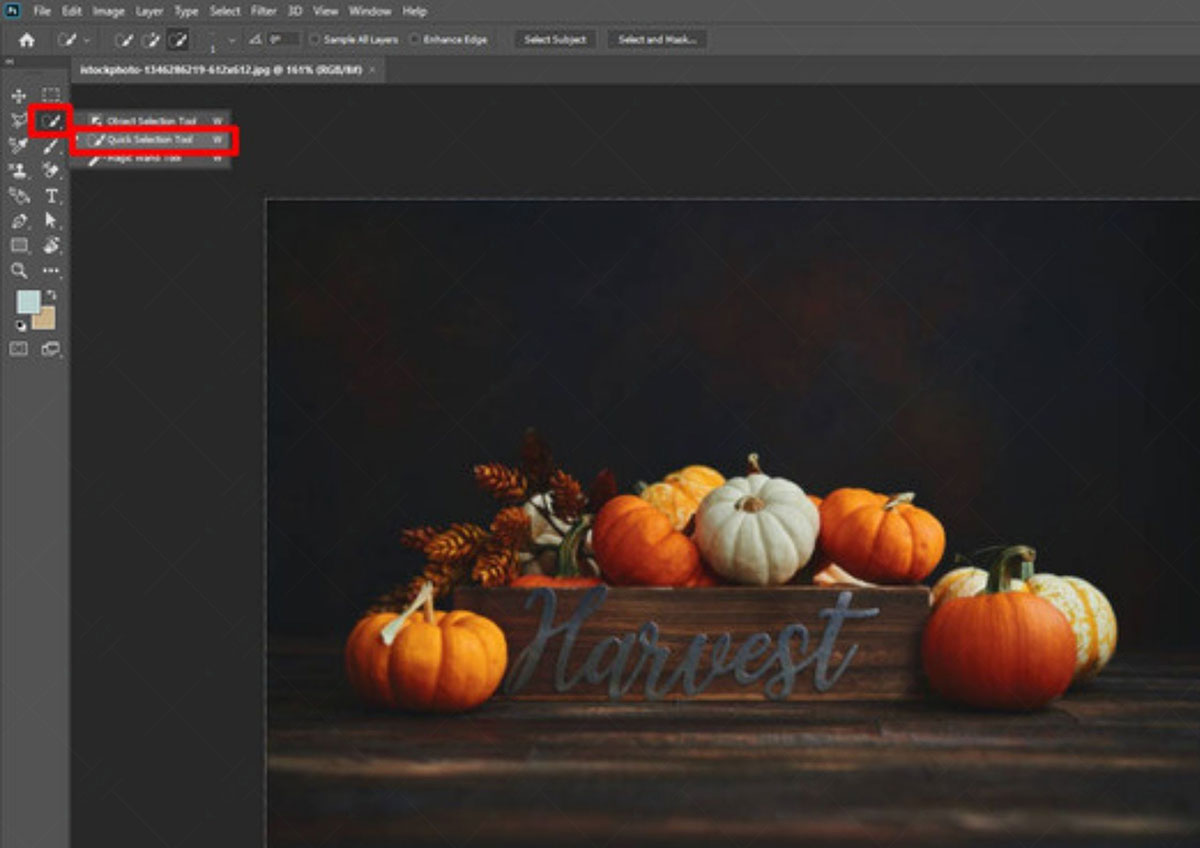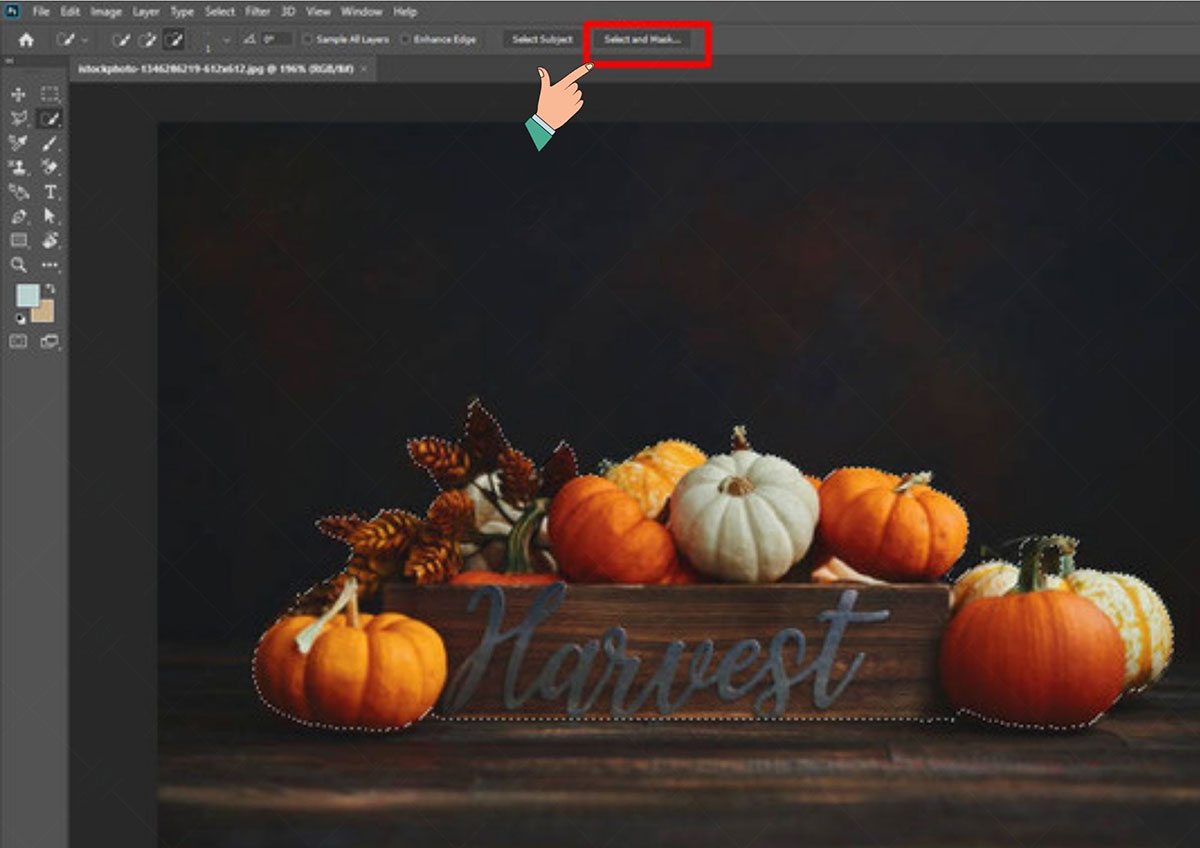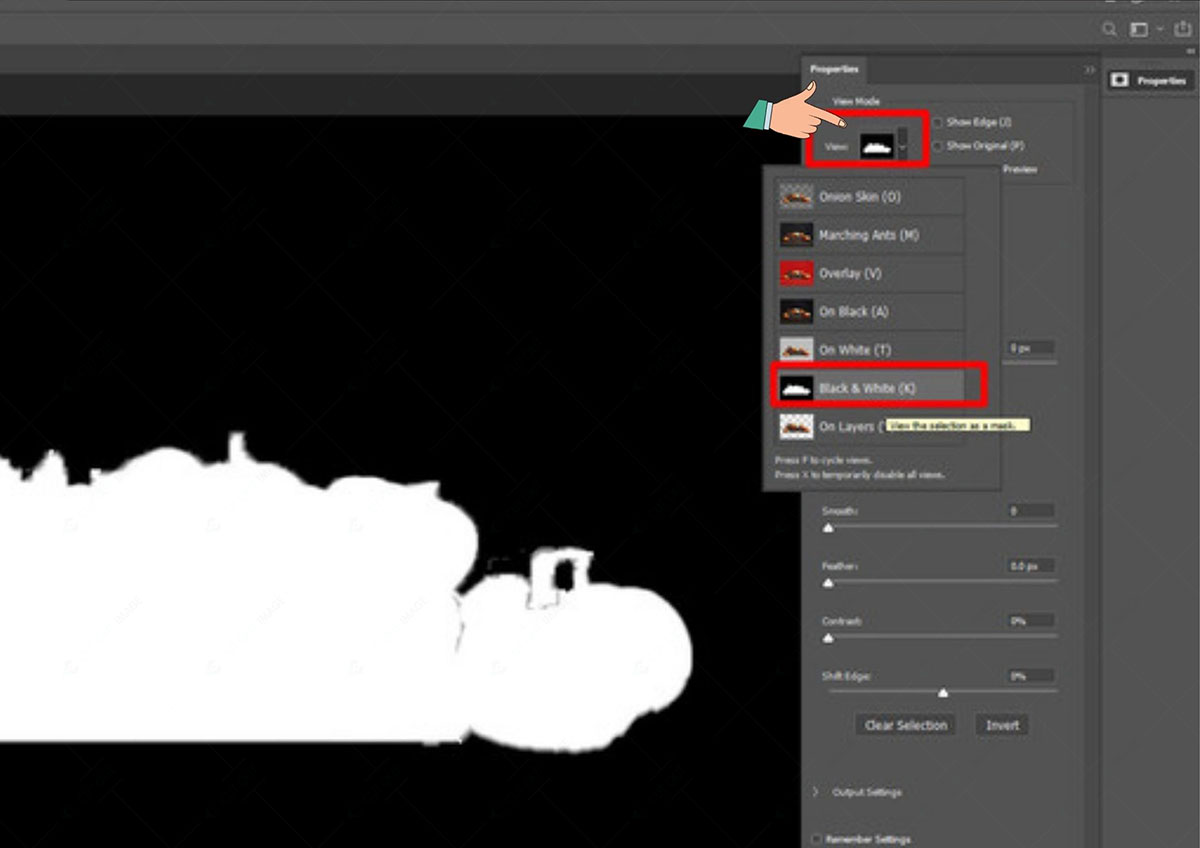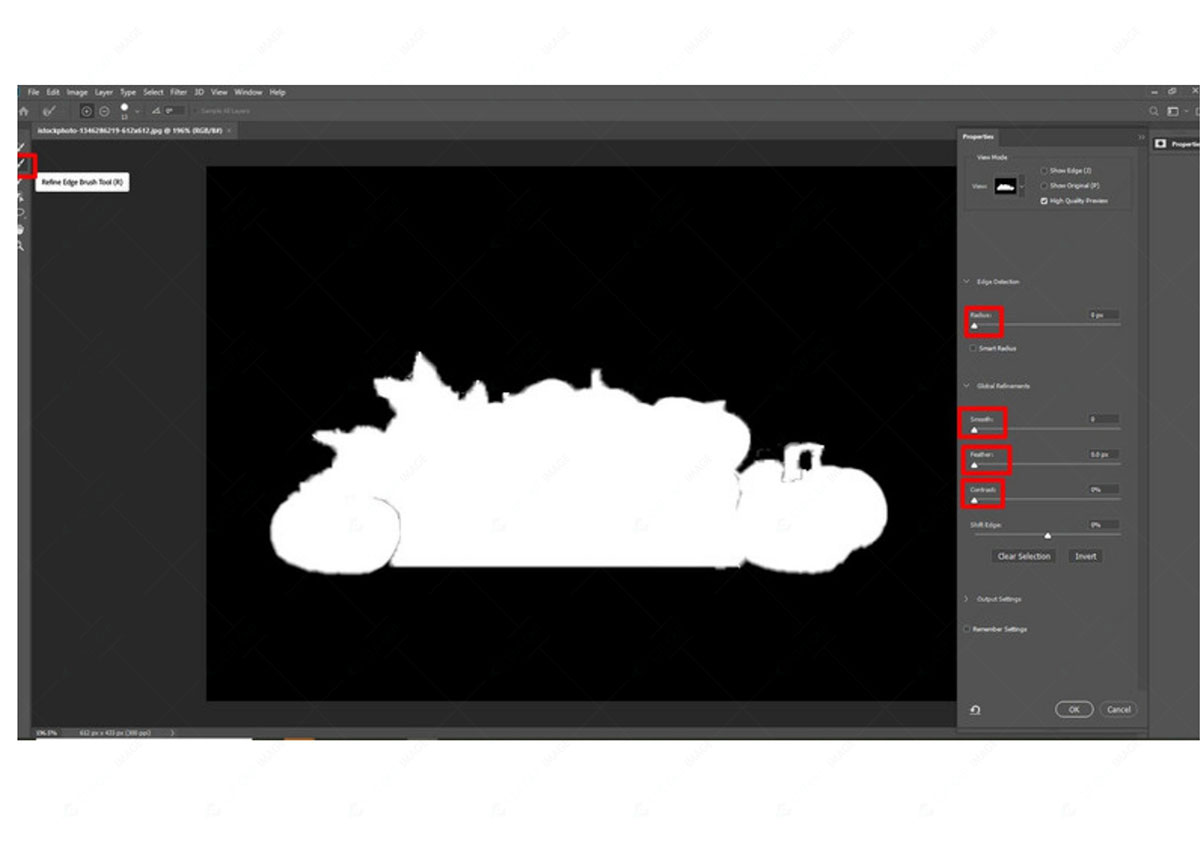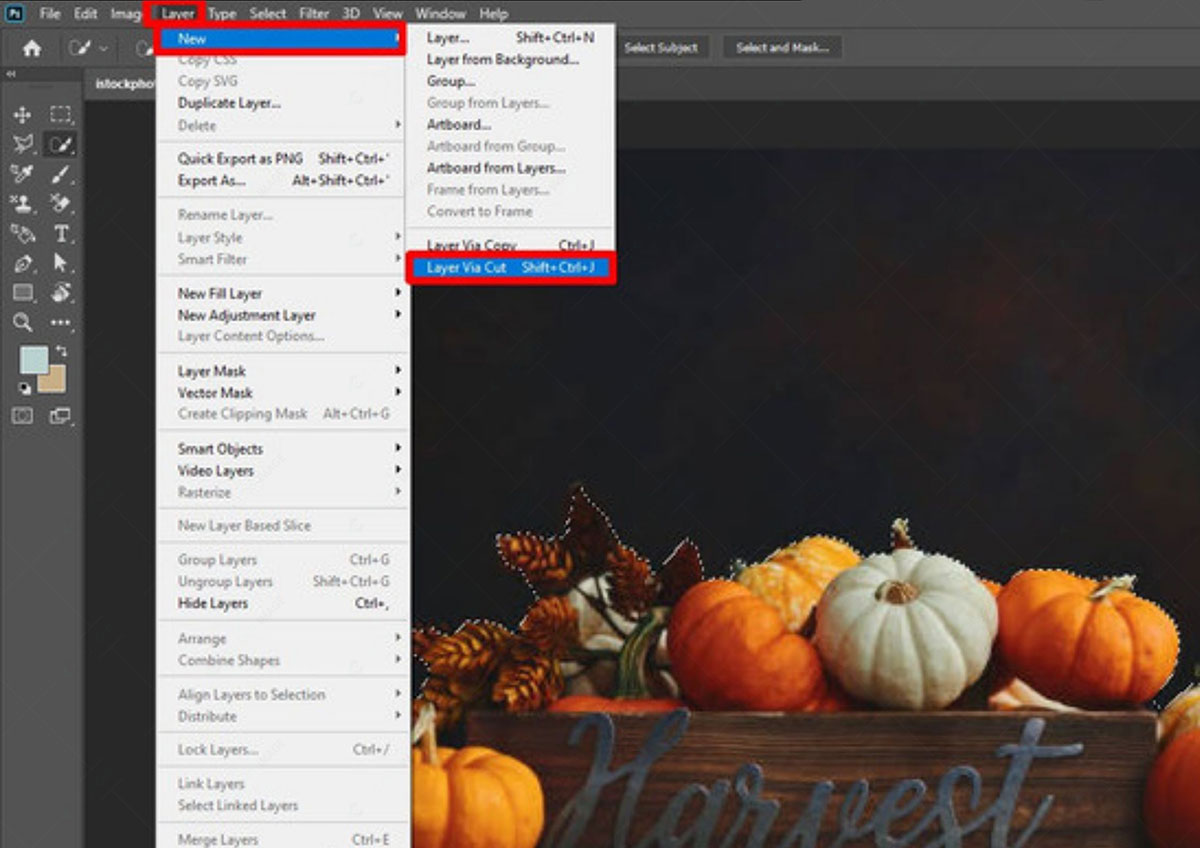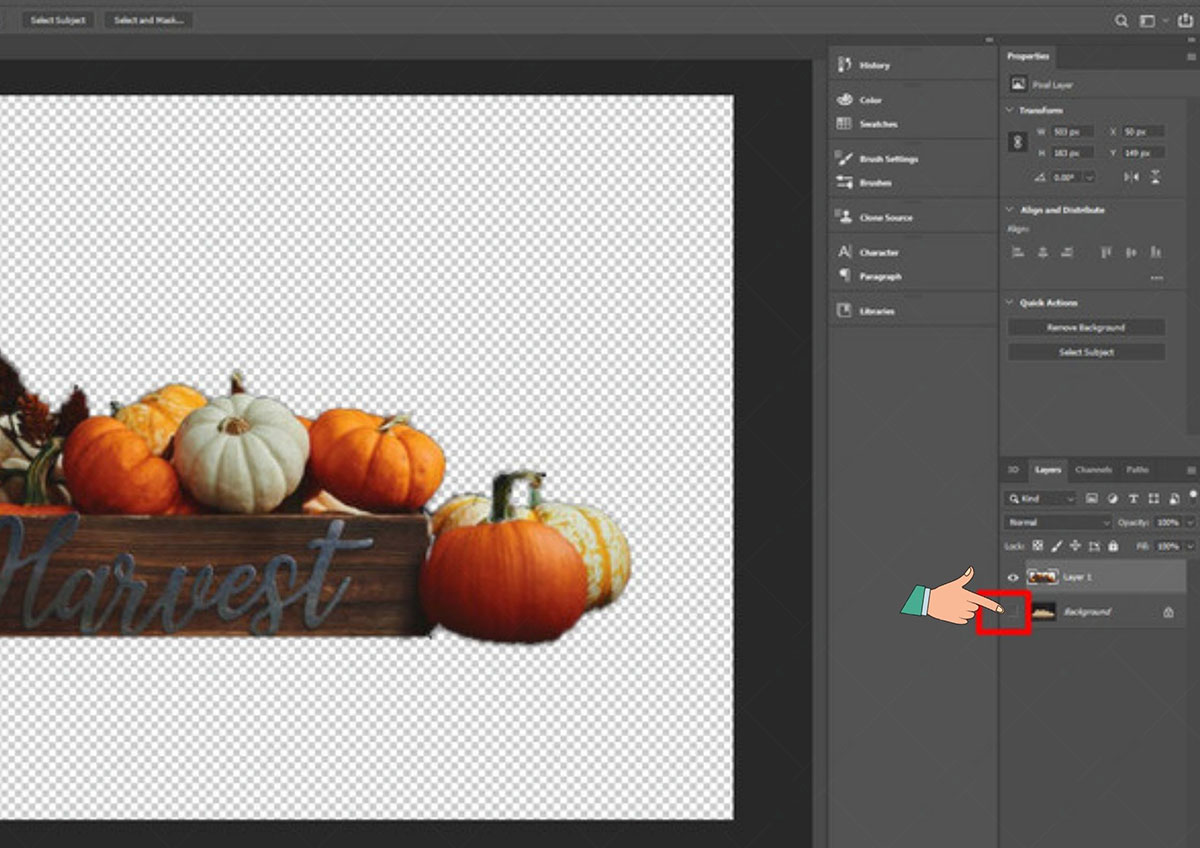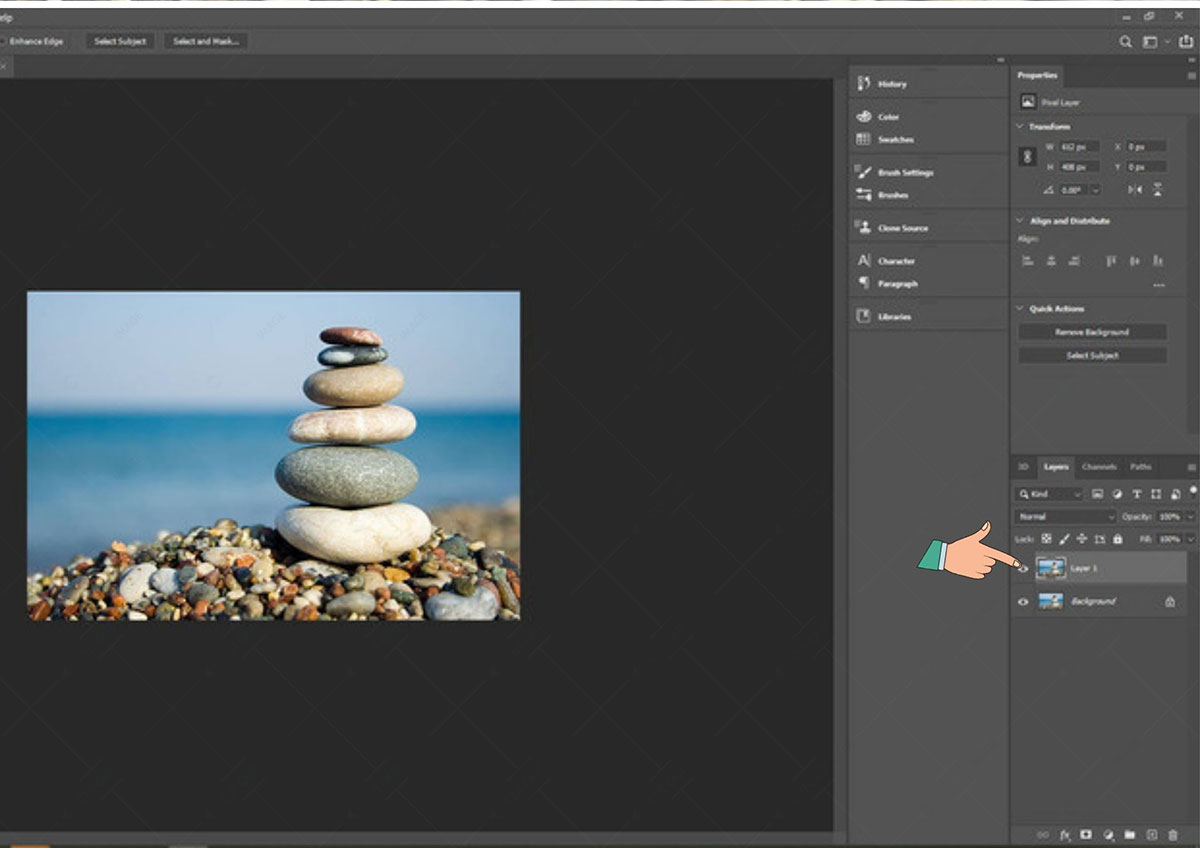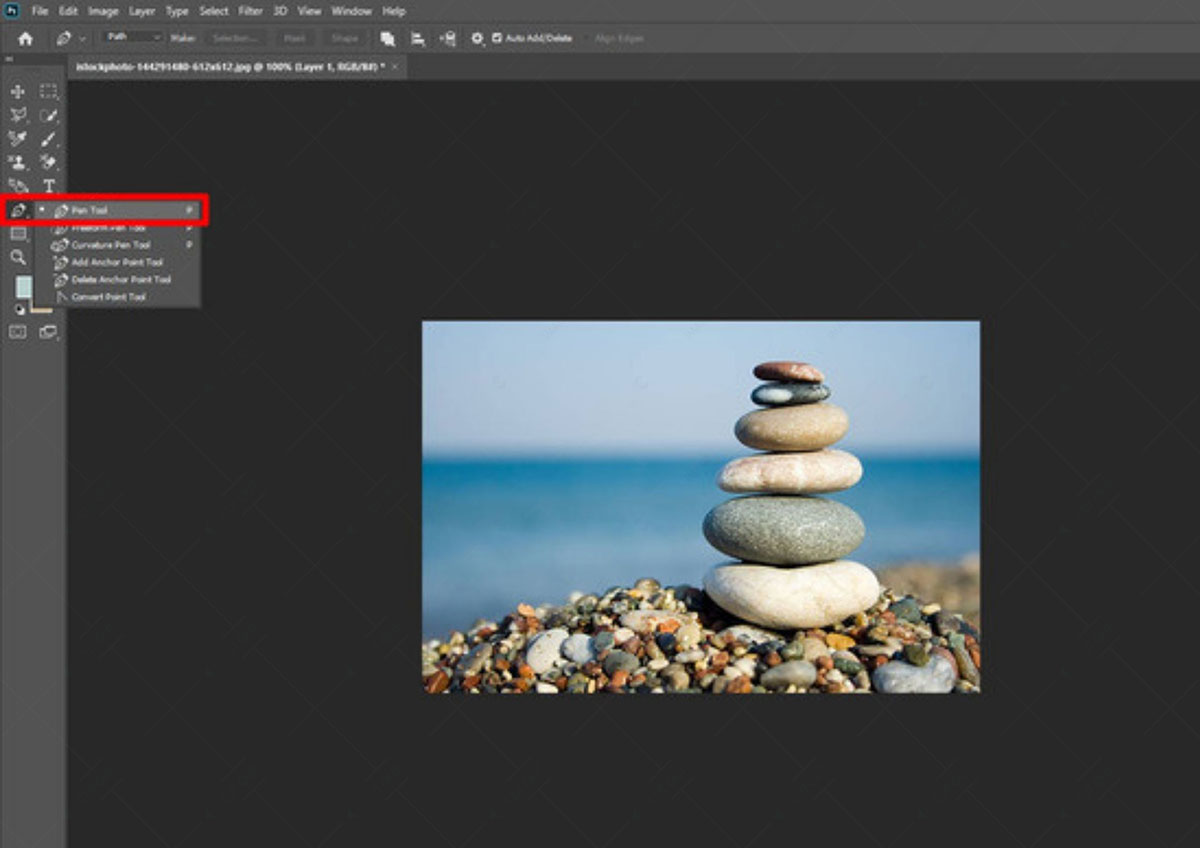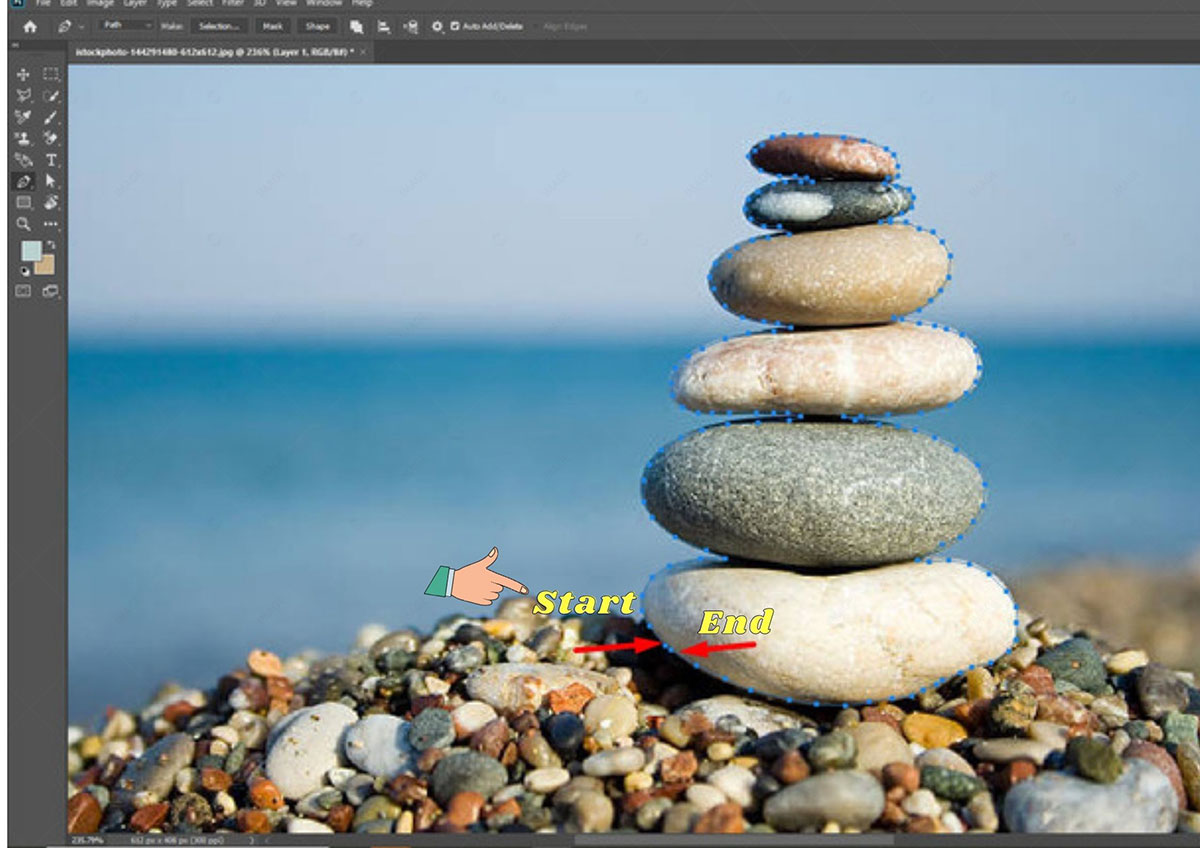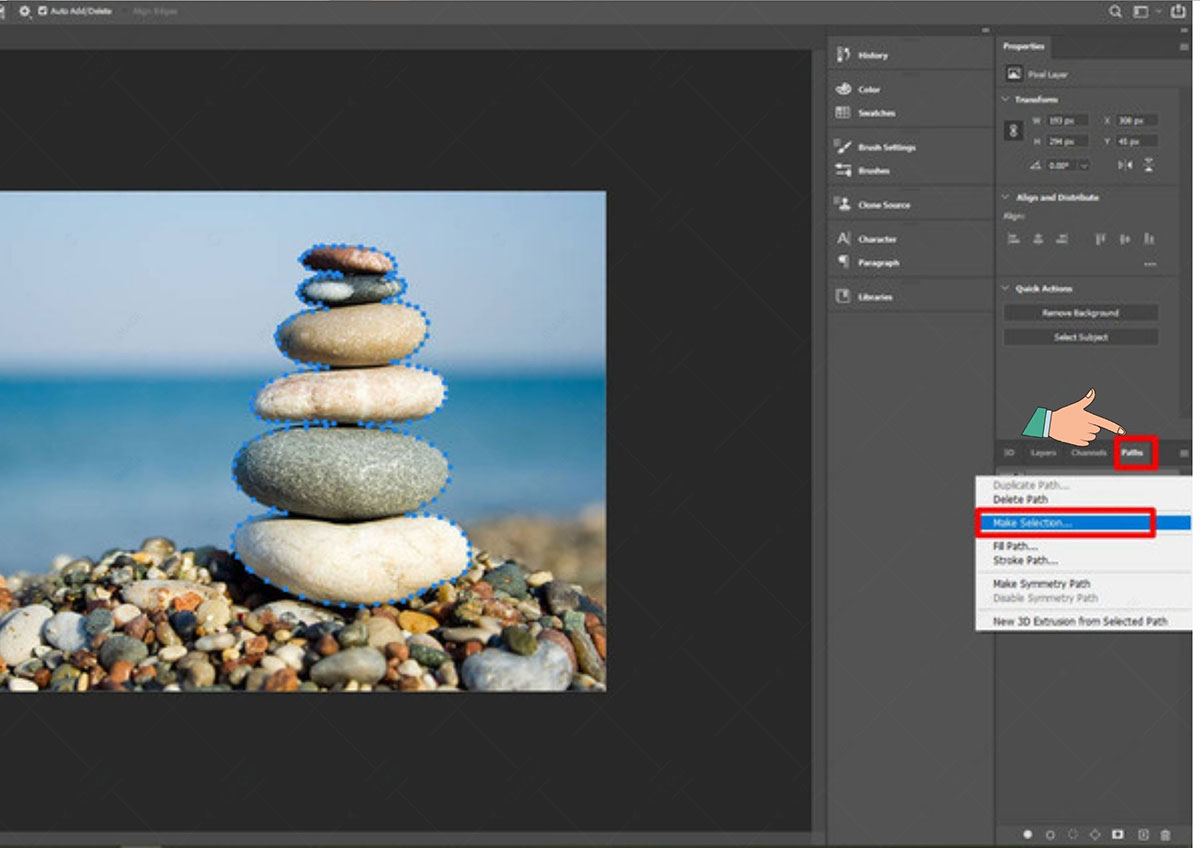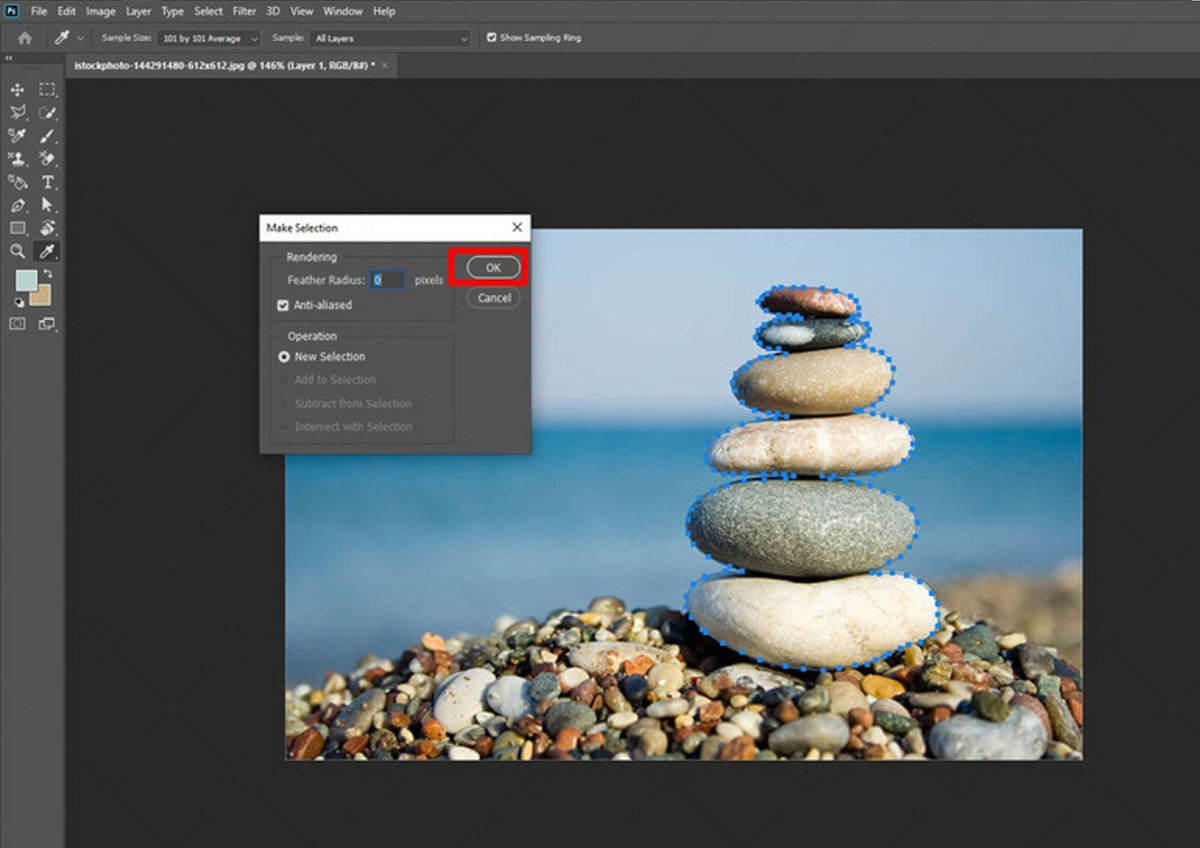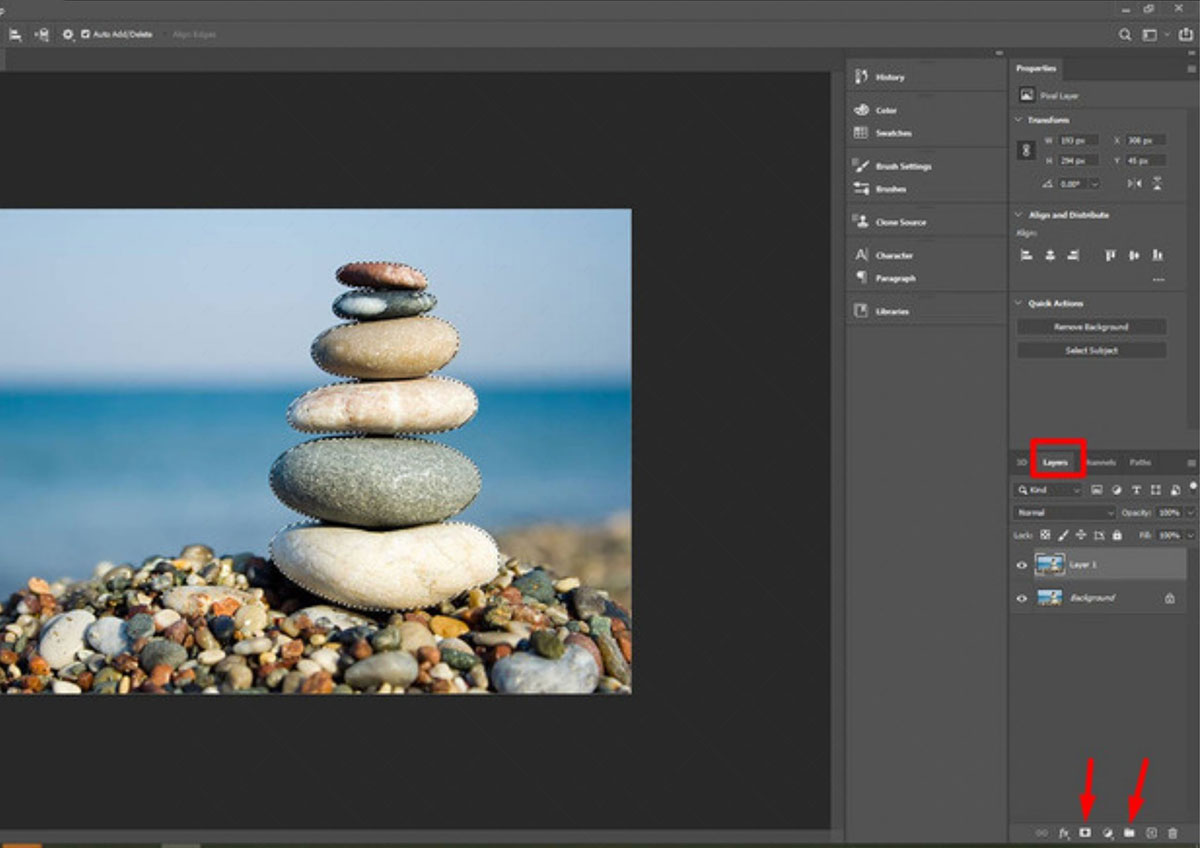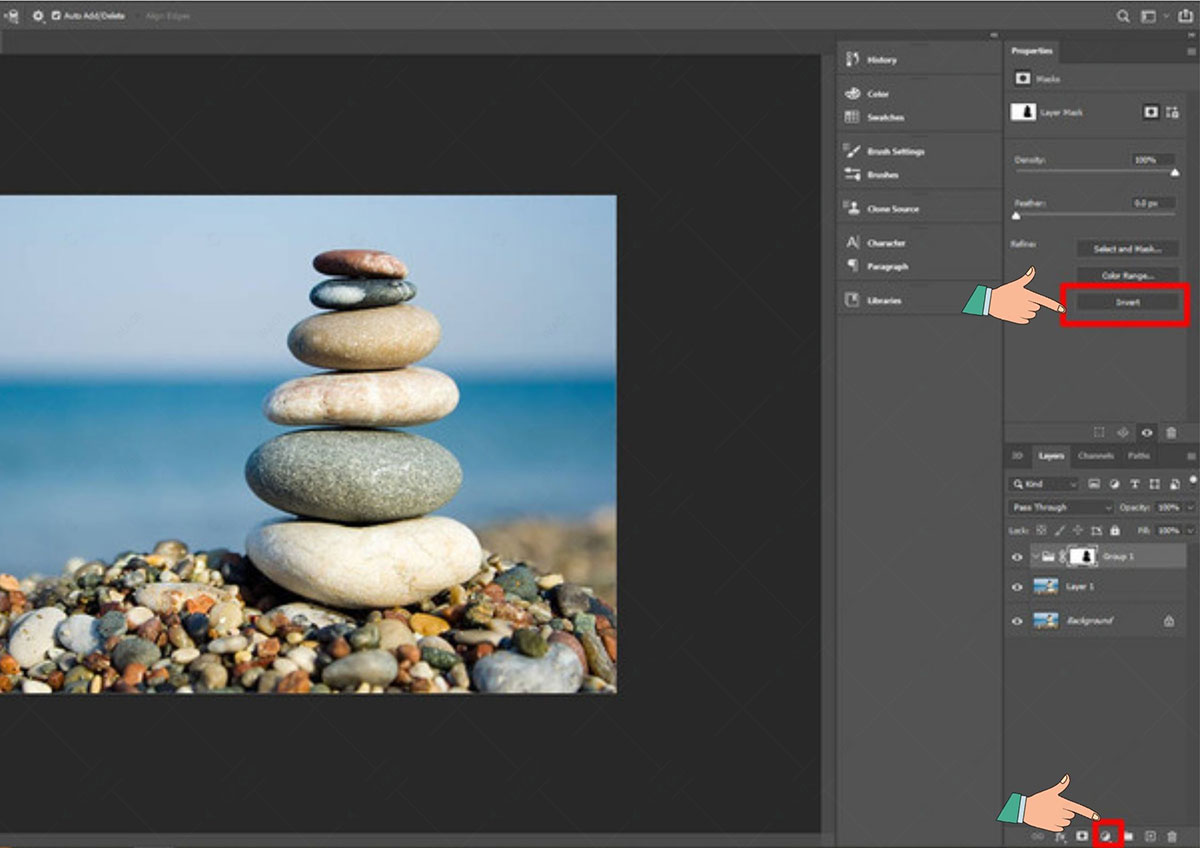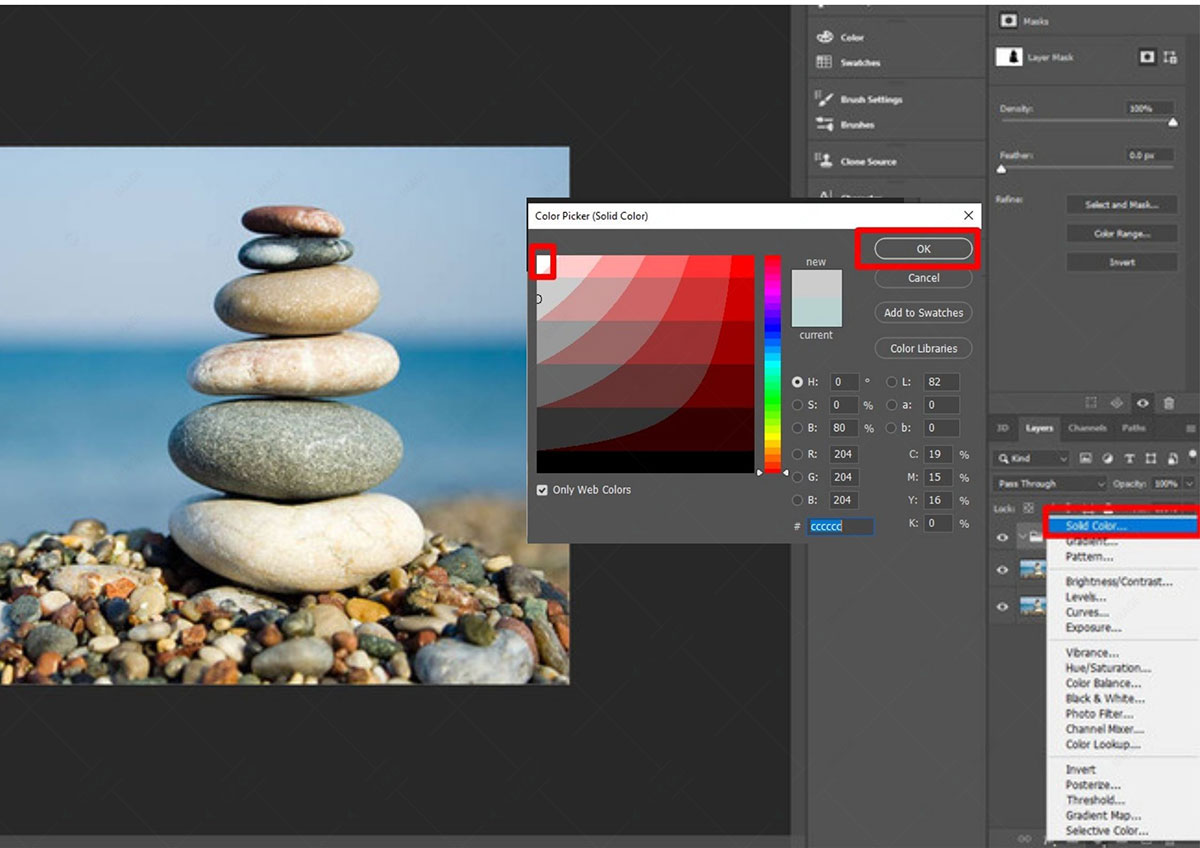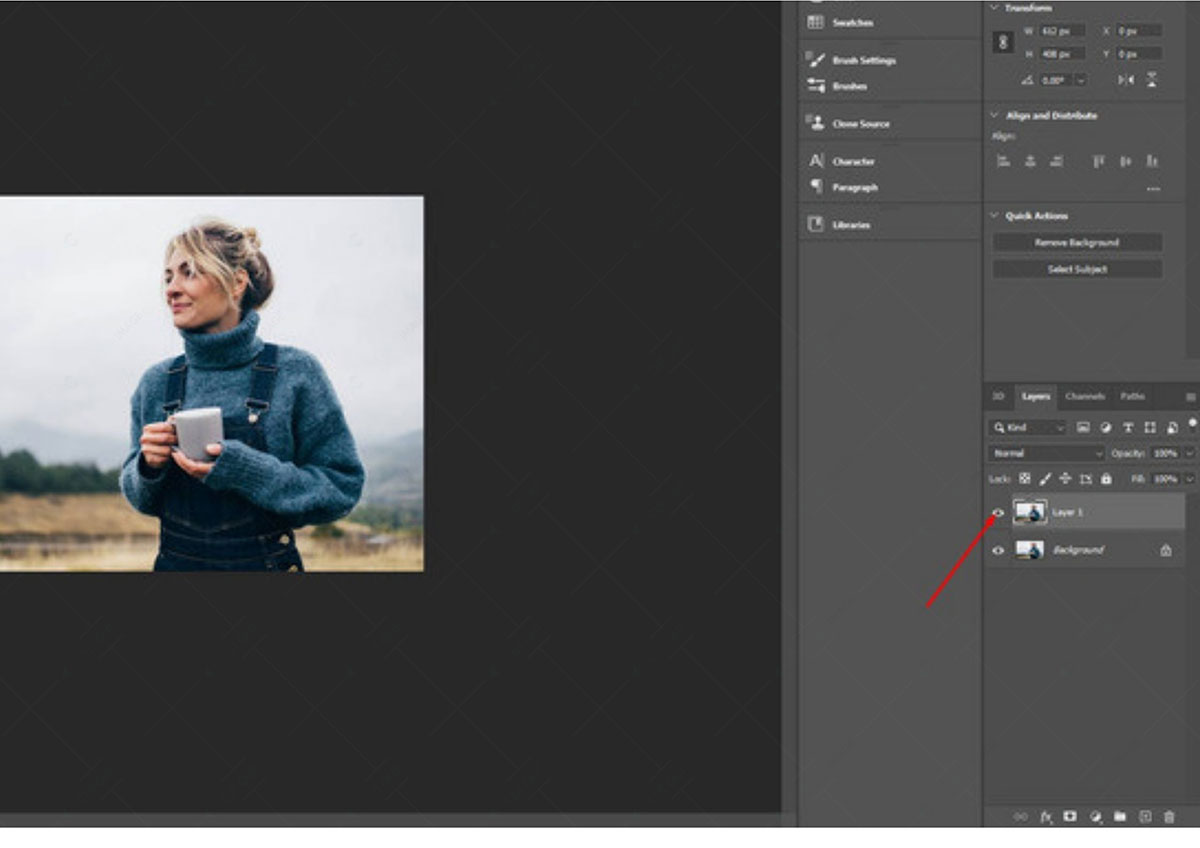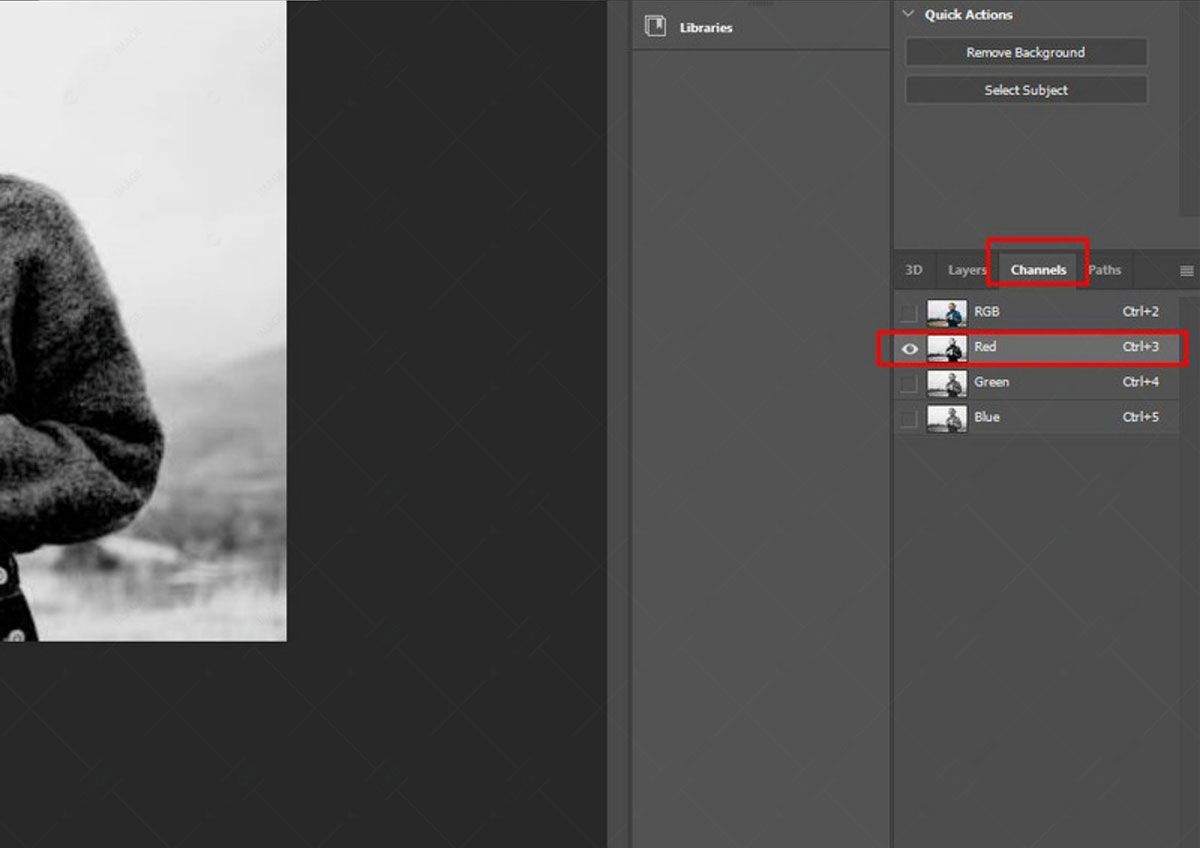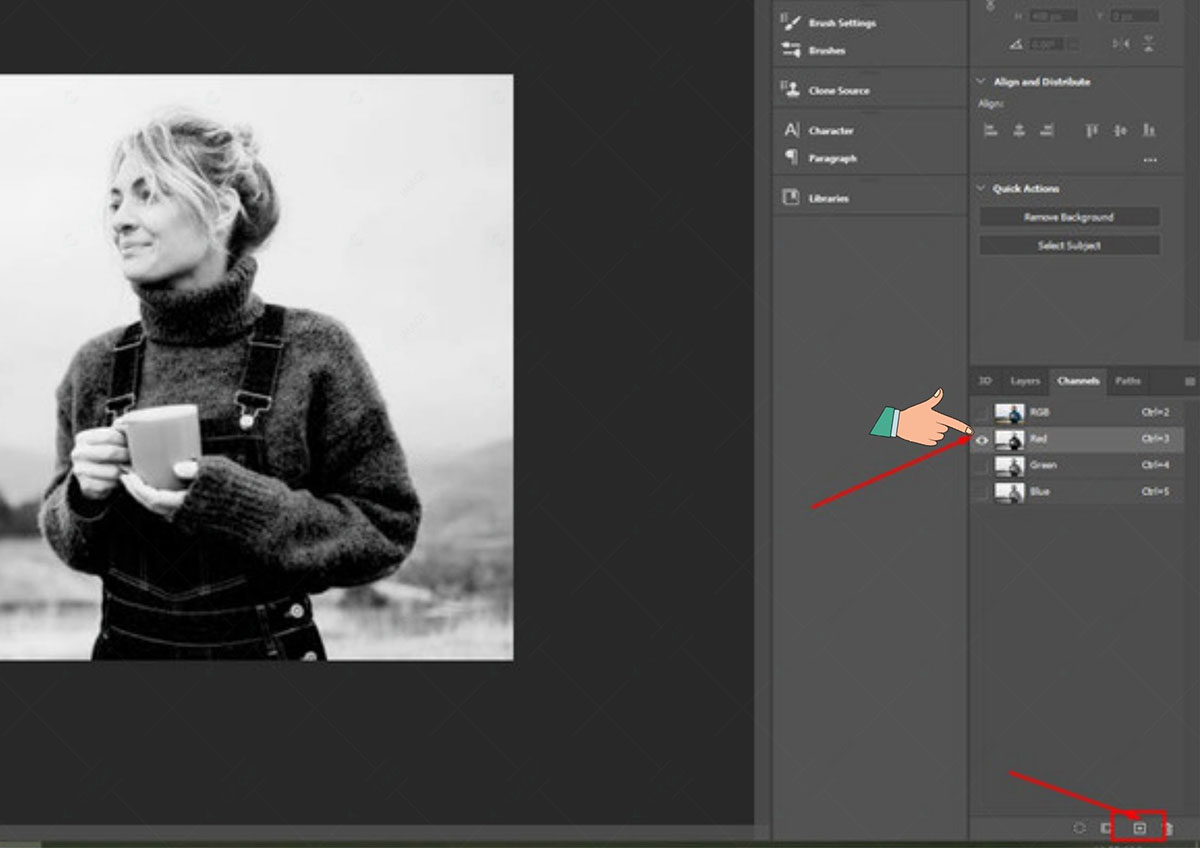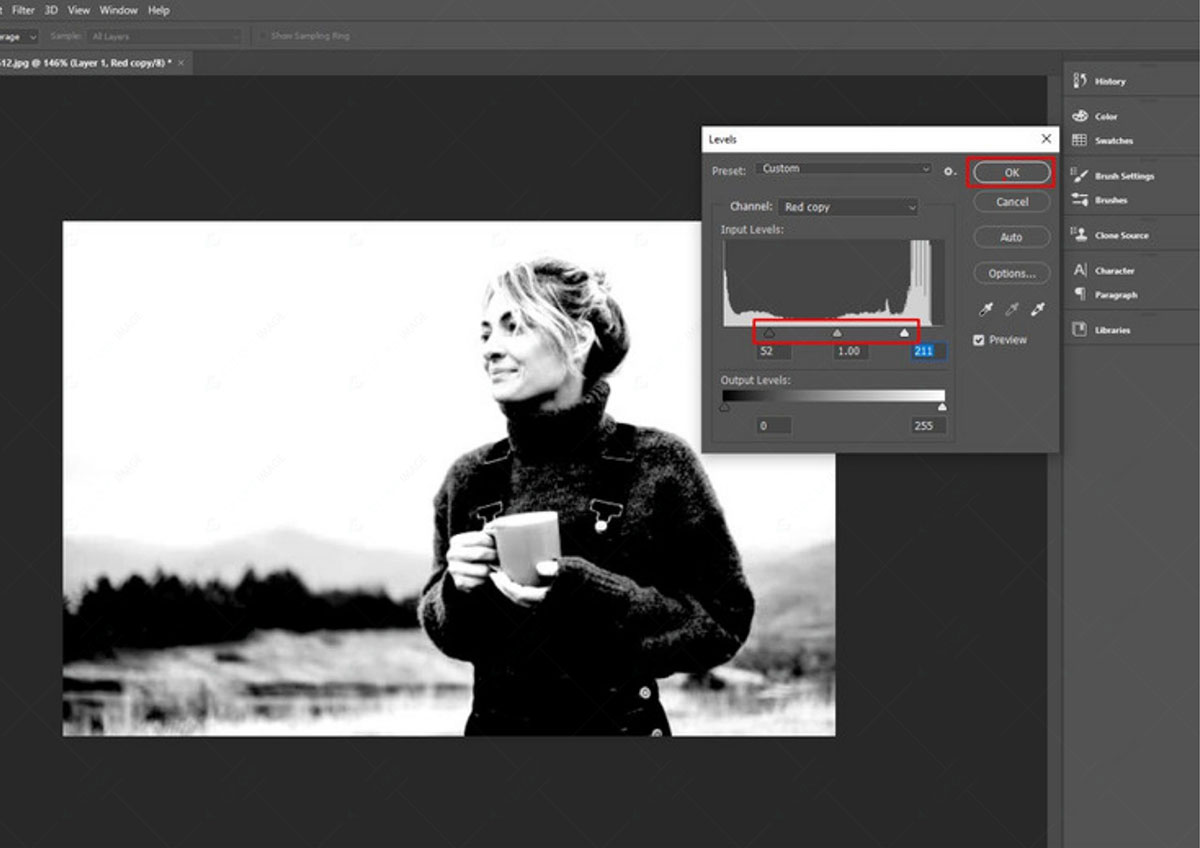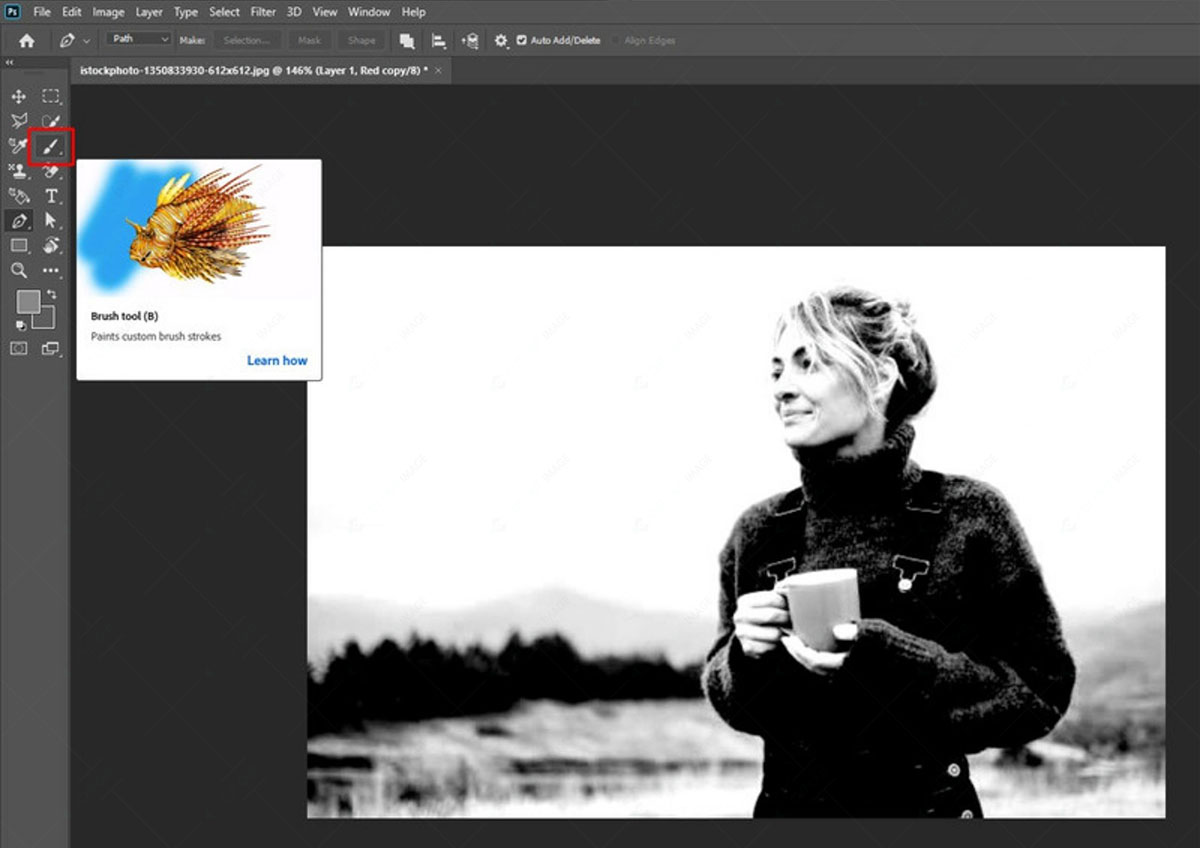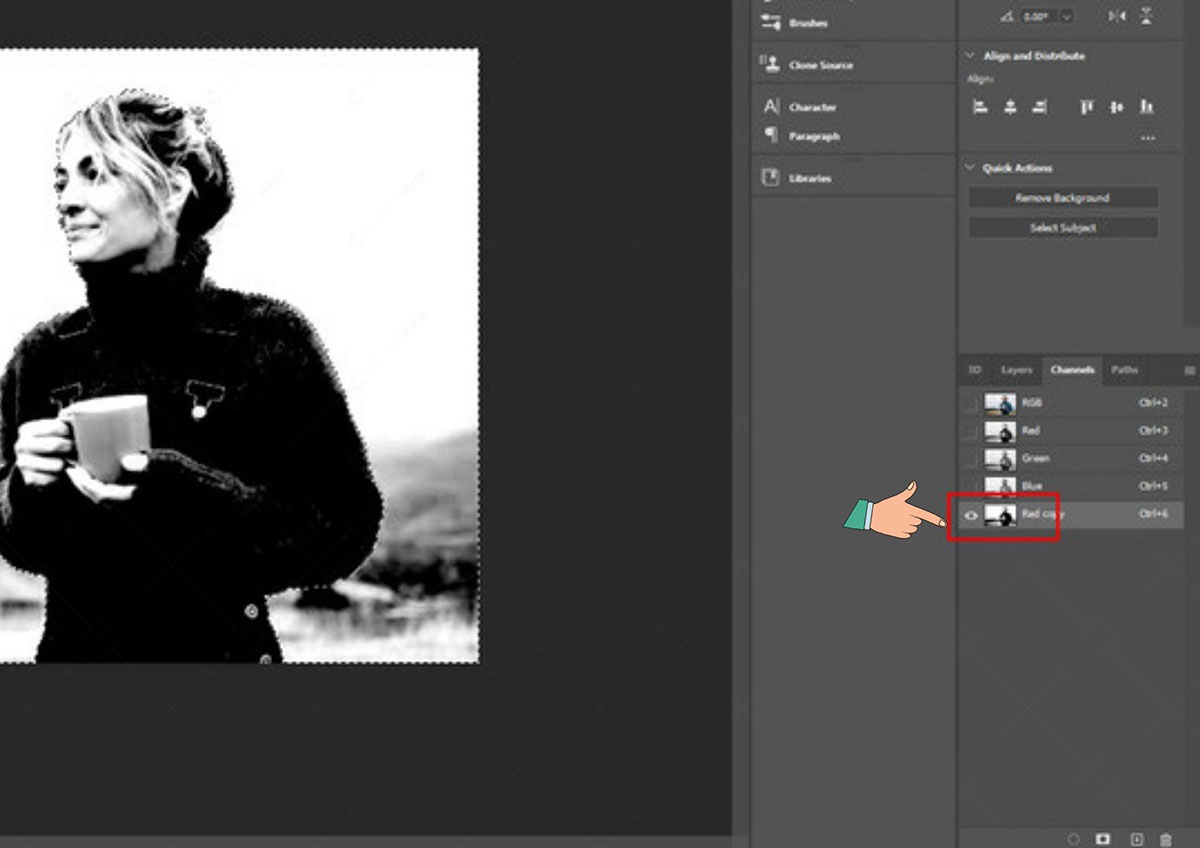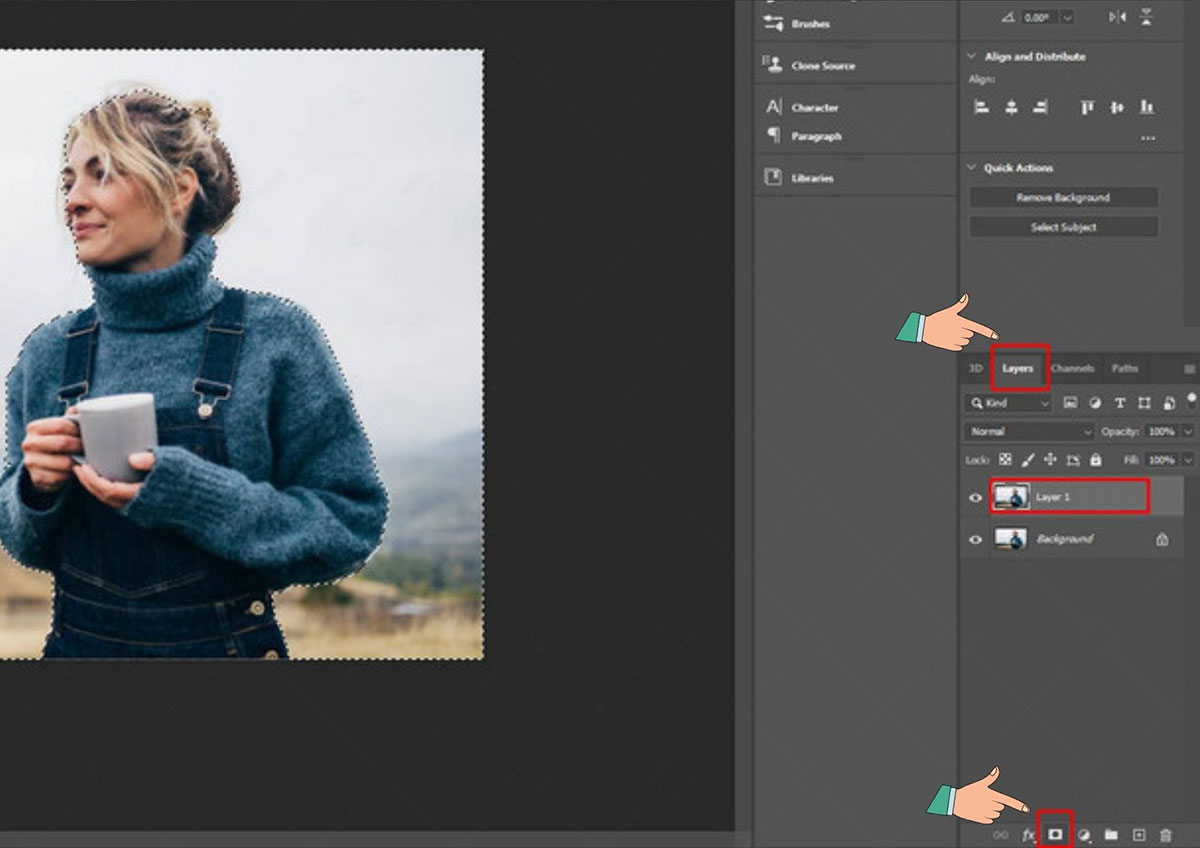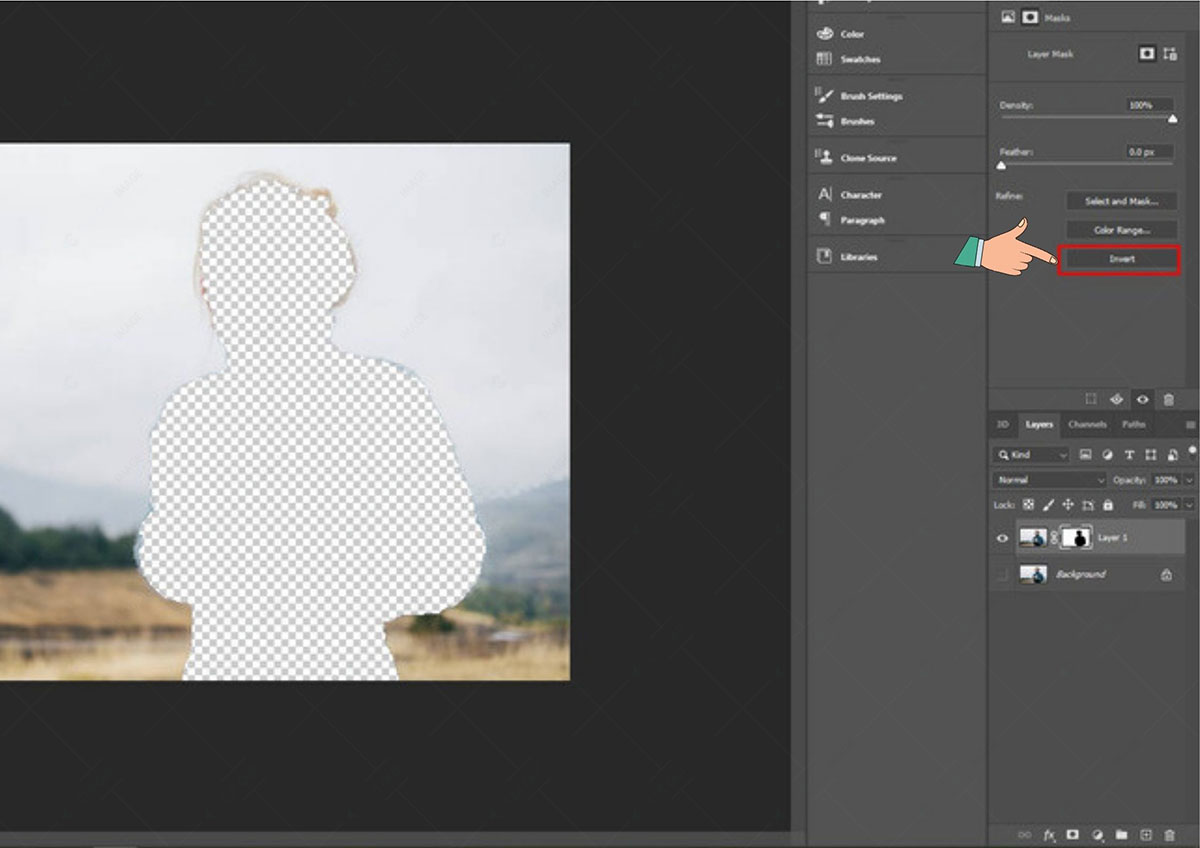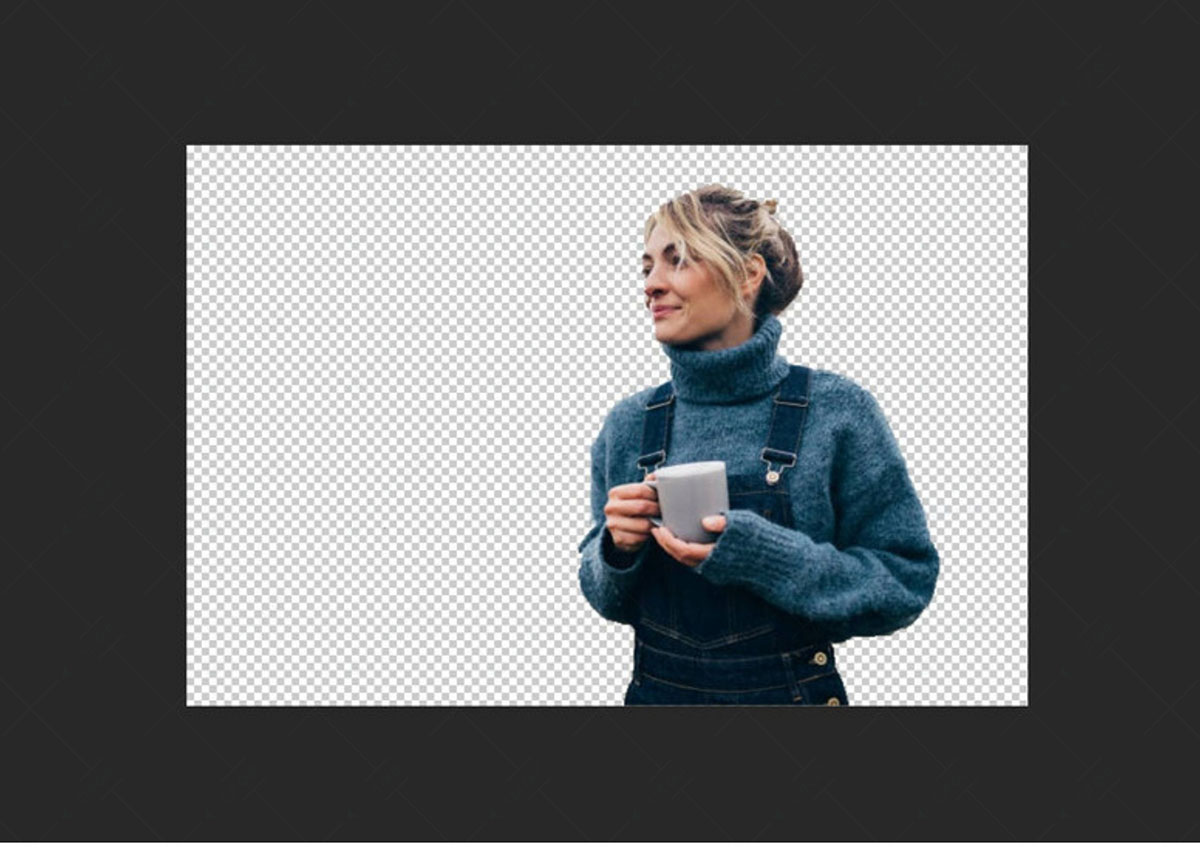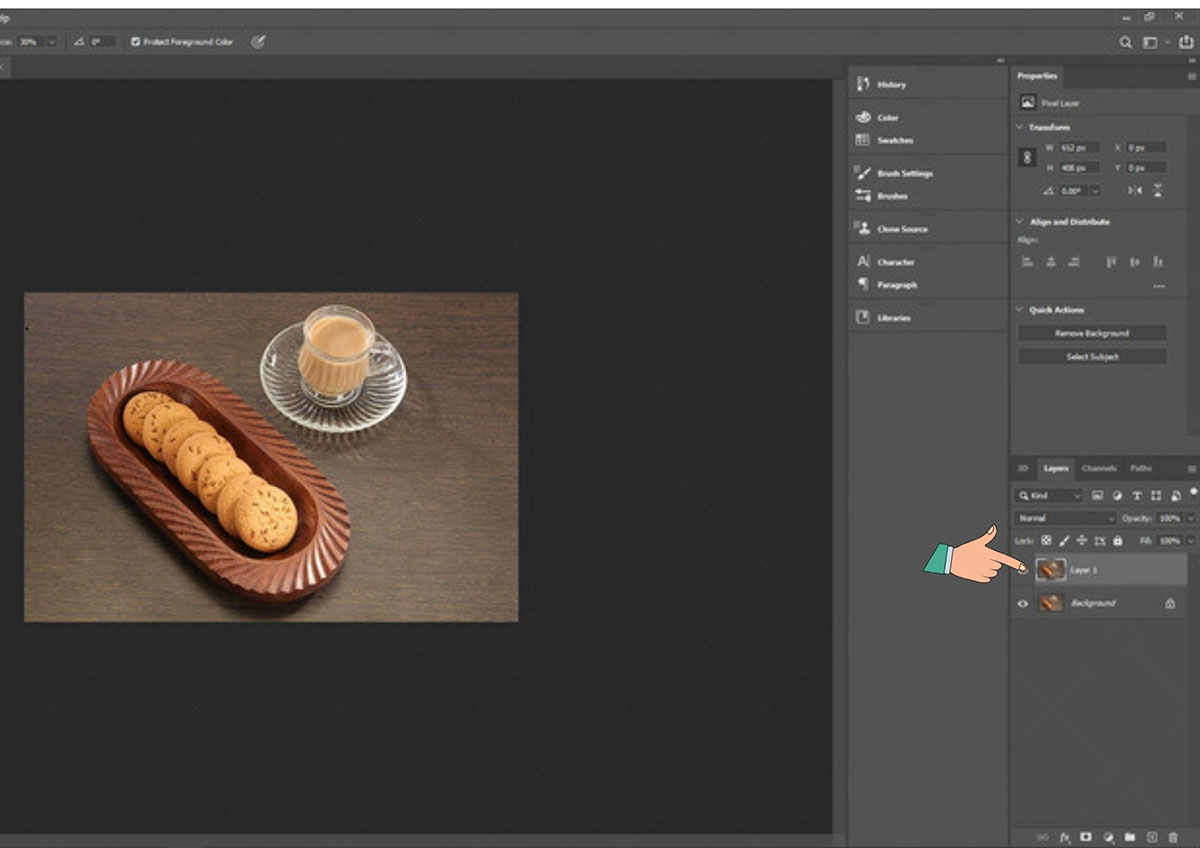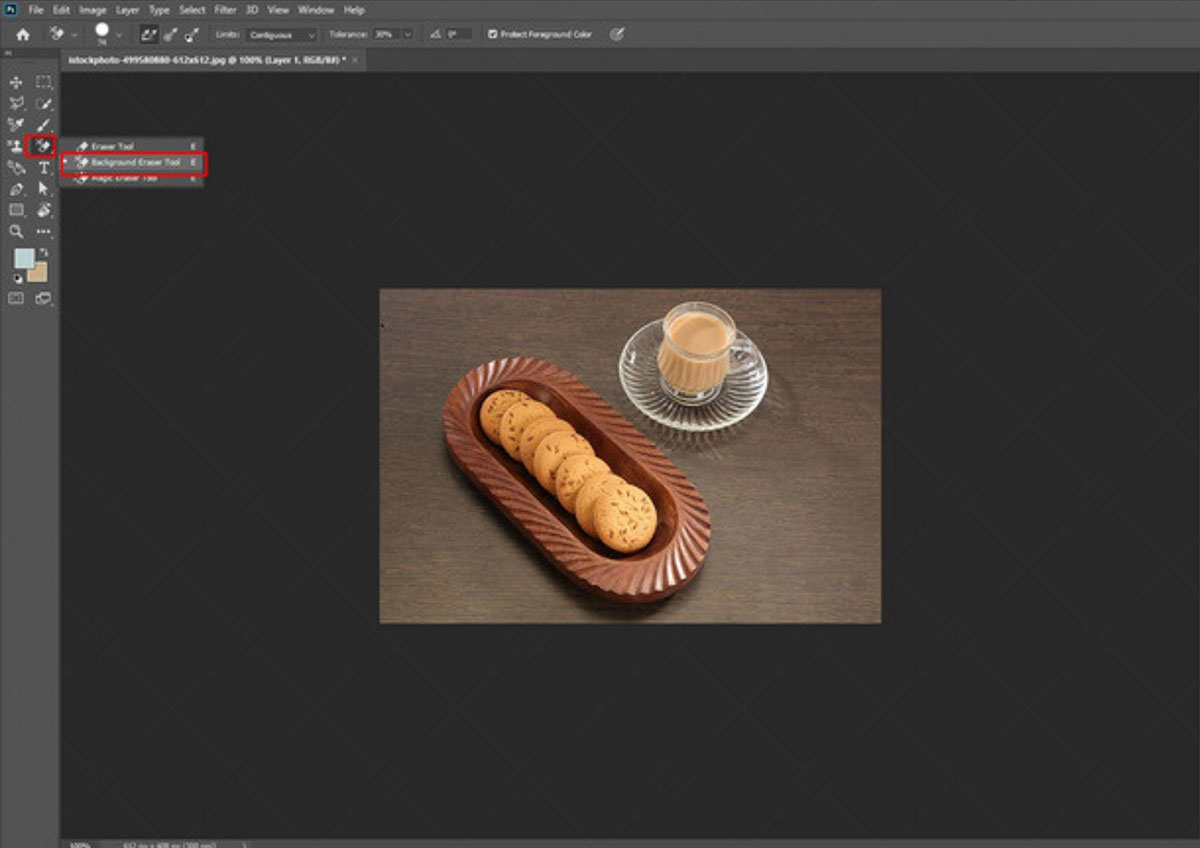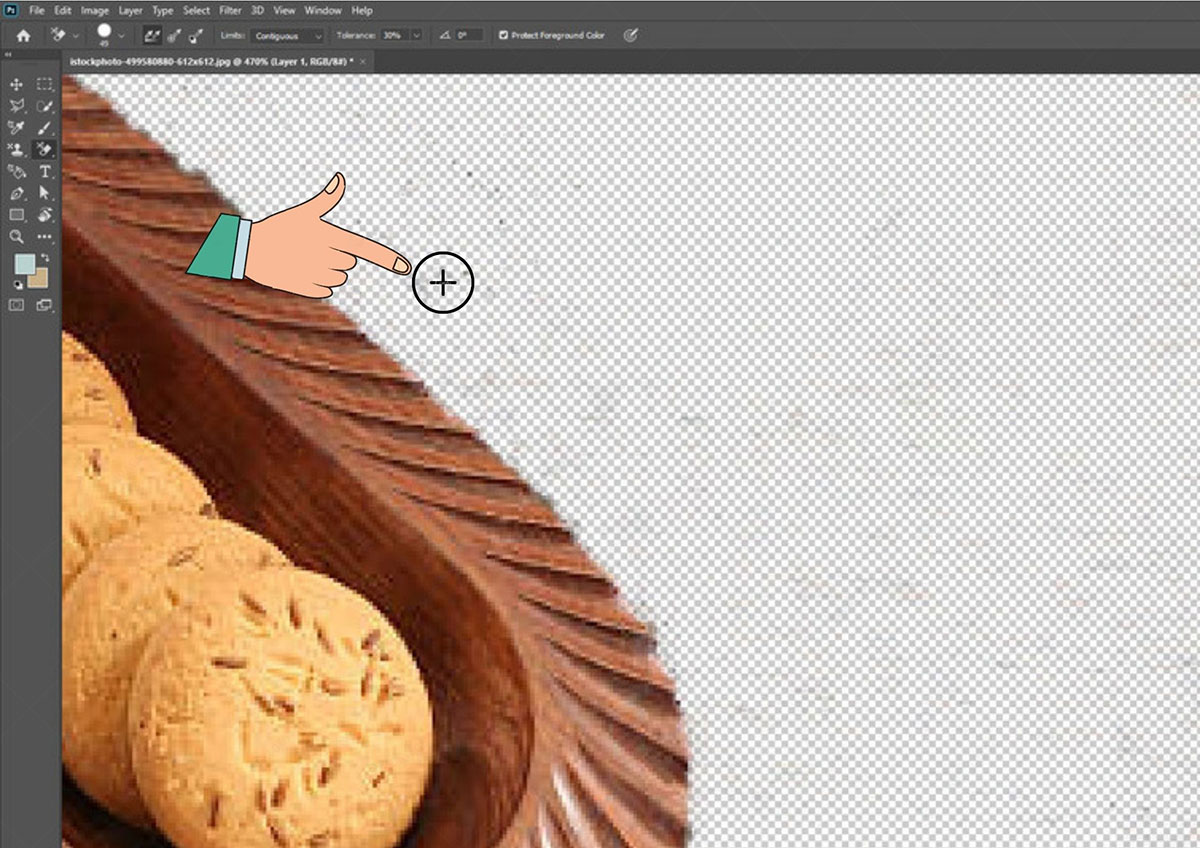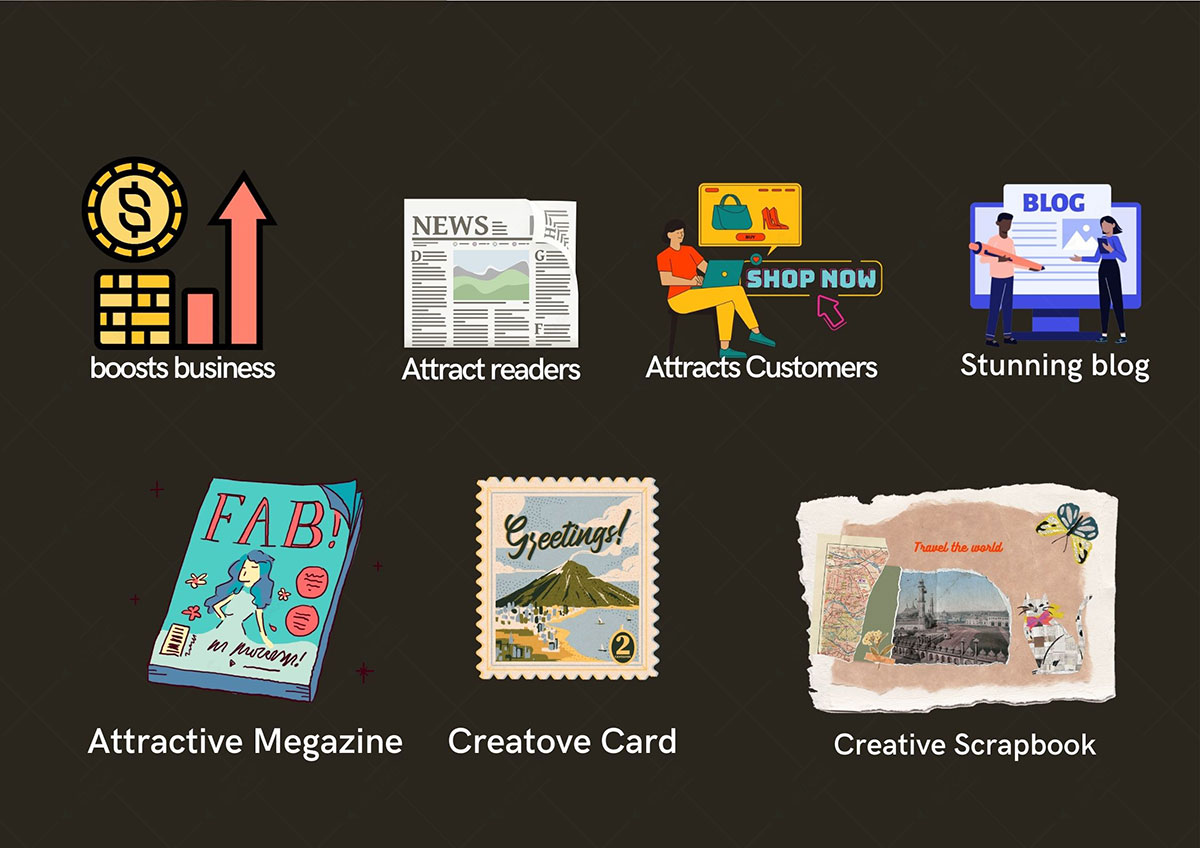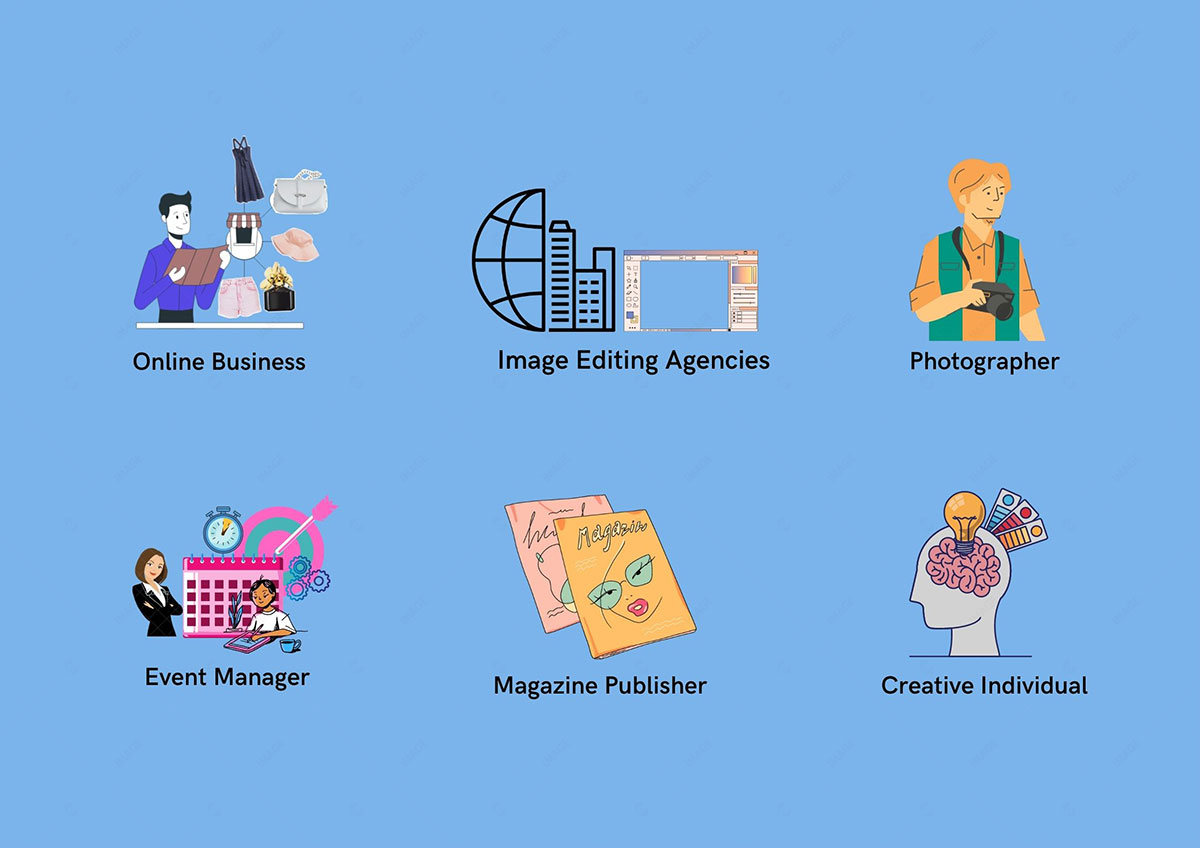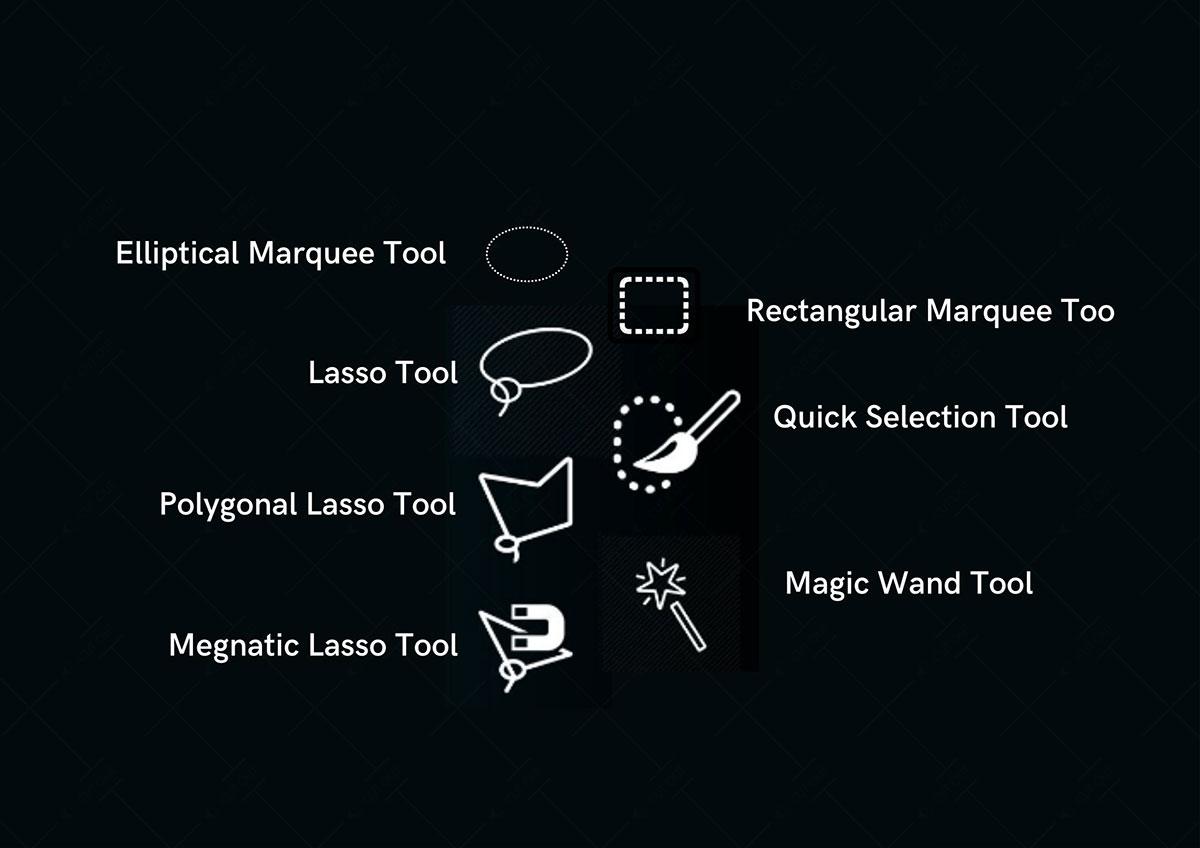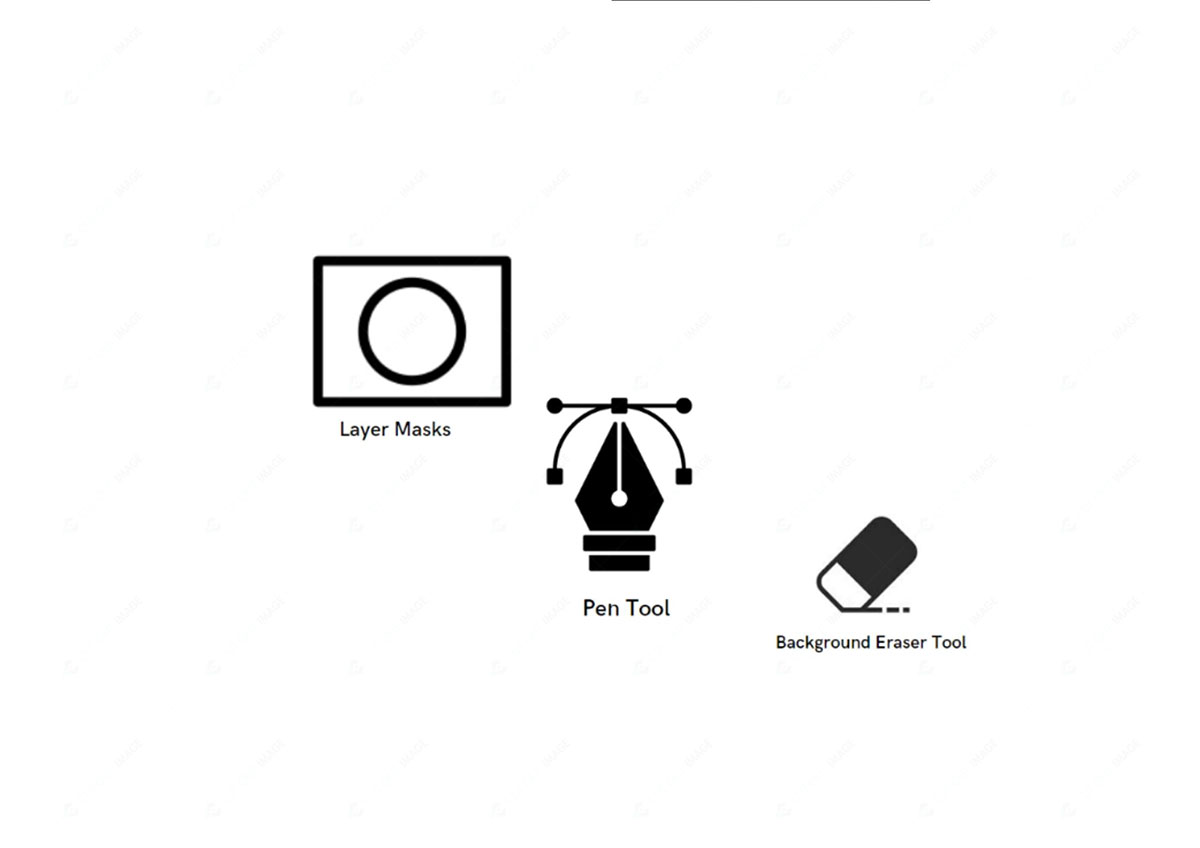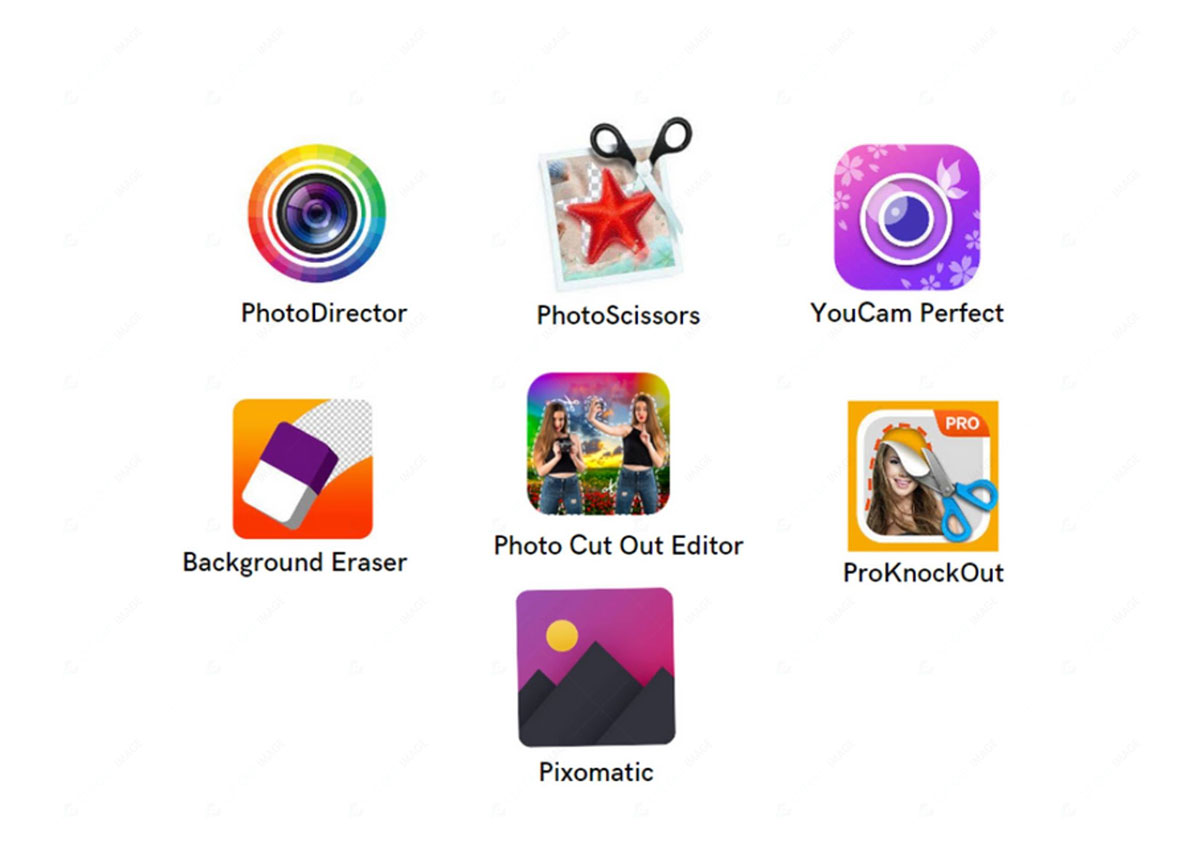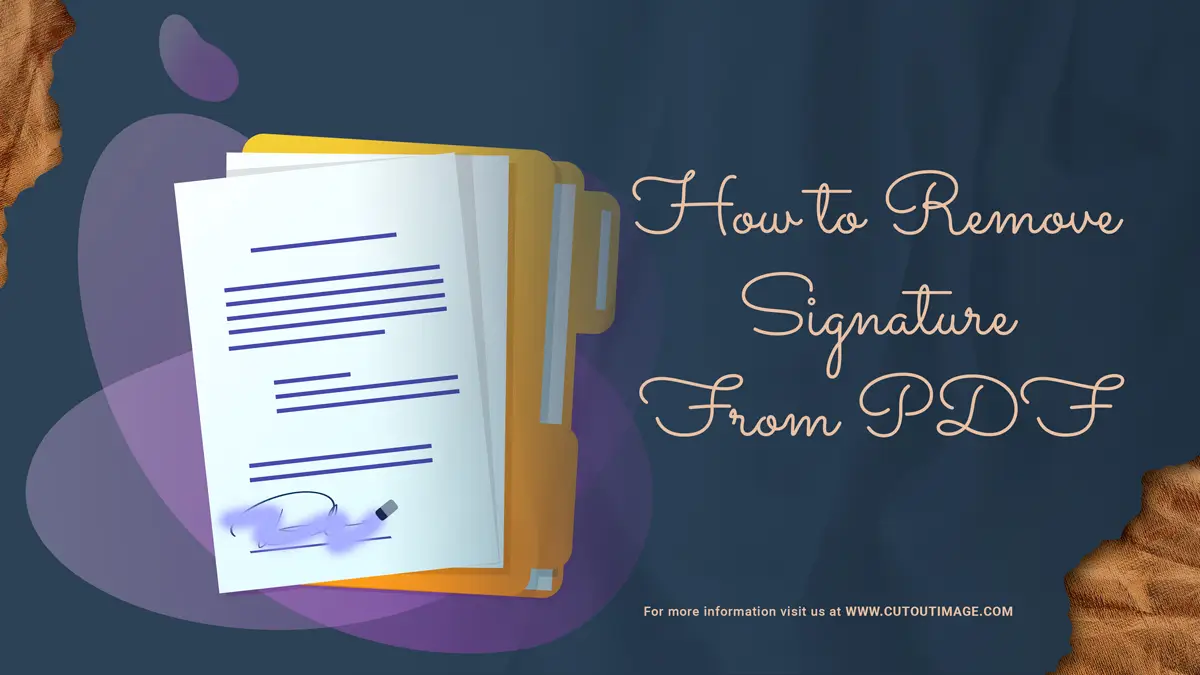¿Alguna vez has hecho un álbum de recortes? ¿Alguna vez has hecho un álbum de recortes? ¿O hiciste un collage de fotos de revistas viejas en la infancia? Ambos deben cortar la imagen con unas tijeras y adjuntarlas a la nueva página con pegamento. recortar una imagen es el mismo proceso que cortar una imagen de un fondo fuente de fotos digitales. Hoy en día, el servicio de imágenes recortadas se ha hecho famoso por sus usos multipropósito. También puede encontrar varias herramientas y aplicaciones para cortar fotos. Photoshop es uno de ellos. hoy voy a mostrar Cómo recortar una imagen en Photoshop.
Para resumir: El blog contendrá la idea básica de una imagen recortada y quién la necesita para qué propósito. En este blog, también compartiré cómo puedes hacerlo usando Photoshop de diferentes maneras. También compartiré algunas aplicaciones alternativas que puede usar para hacerlo con su teléfono si no tiene el software Photoshop. Con suerte, encontrará que es una cita informativa y de aprendizaje. Entonces, profundicemos en los detalles de cómo recortar una imagen en Photoshop:
¿Qué es una imagen recortada?
La imagen recortada, también conocida como imagen grabada en profundidad, es un proceso de recorte de fotografías para aislar un objeto de un fondo inicial y reemplazarlo con un nuevo fondo según las preferencias.
Como sugiere el nombre, es como cortar fotos de revistas o periódicos para agregarlas a otro fondo de álbum de recortes. La única diferencia es que un proceso es para versiones impresas mientras que el otro es digital. Puede agregar colores de fondo sólidos transparentes u otra imagen como fondo para su imagen recortada digital y agregar más efectos visuales para que sea fantástico.
Photoshop es una de las mejores herramientas de edición de fotos para recortar un objeto de una imagen y reutilizarlo en diferentes fondos. También puede usar el proceso en Photoshop para borrar objetos no deseados de la foto.
En función de la complejidad de la imagen, existen varias categorías de imágenes recortadas como crudas, simples, medianas y complejas. Las cosas rectas, curvas, redondas y rectangulares están sujetas a una imagen recortada en bruto, mientras que la imagen recortada simple se ocupa de las curvas más extensas con agujeros. Las imágenes con múltiples curvas, orificios y puntos de anclaje están sujetas a una imagen recortada media, donde la imagen recortada compleja se ocupa de los productos de formas complejas con caminos cerrados y numerosos orificios.
Cómo recortar una imagen en Photoshop
Una pregunta común es "Cómo recortar una imagen en Photoshop". Esta parte del blog lo responderá con múltiples métodos. Aquí discutiremos varias formas porque Photoshop ofrece numerosas herramientas y técnicas para diferentes propósitos, por lo que su próximo proyecto se ve impresionante. Conozcámoslos:
Método 1: recortar una imagen con la selección de sujeto
Es el método más fácil para recortar una imagen en Photoshop. Vamos a aprenderlo:
- Abra la imagen en Photoshop.
- Vaya a la pestaña 'Seleccionar' de la barra de herramientas y seleccione 'Asunto' de las opciones disponibles.
- Espere unos momentos y automáticamente seleccionará el tema.
- Ajuste la parte de la selección con la herramienta Lazo o la herramienta Selección rápida con las teclas Mayús y Alt para que la selección sea más precisa.
- Corte o copie la selección y péguela en un nuevo documento. Use Ctrl+C para copiar o Ctrl+X para cortar y Ctrl+V para pegar.
- Alternativamente, vaya a la pestaña "Capa" del menú superior y seleccione "Capa mediante corte" en la opción 'Nueva' como Capa>Nueva>Capa mediante corte. Creará una nueva capa con la parte seleccionada.
- Al hacer clic en el ícono del ojo de la capa anterior, se obtendrá una vista clara de la nueva capa con un fondo transparente.
- Guarde la foto en cualquier formato de acuerdo a su necesidad.
Método 2: recortar una imagen con Inverse
Este método es adecuado para objetos de formas redondas, y los pasos son los siguientes:
- Al abrir la foto, desbloquee la capa de fondo desde el panel derecho.
- Seleccione la herramienta Marco elíptico del panel de herramientas del lado izquierdo debajo del marco rectangular para hacer la selección en la imagen.
- Ahora delinee el objeto con precisión para crear la selección.
- Vaya a la pestaña 'Seleccionar' para seleccionar 'Inverso' de las opciones disponibles y luego haga clic en 'Eliminar fondo' en el panel de Acción rápida del lado derecho. Creará un fondo transparente que puedes cambiar de color.
- Puede ajustar el sujeto cambiando el tamaño y moviendo el objeto libremente para colocarlo perfectamente en el marco.
- Guarde la imagen yendo a la opción 'Guardar como' de la pestaña 'Archivo' o Ctrl+S como acceso directo.
Método 3: recortar una imagen con la herramienta Marco rectangular
La herramienta Marco rectangular es un método sin pulir pero útil para algunos propósitos de diseño. Aquí están los pasos-
- Carga la foto en Photoshop y duplica la capa.
- Seleccione la herramienta Marco rectangular en el panel de herramientas de selección del lado izquierdo y haga una selección de la parte que desea mantener como recortada.
- Vaya al panel inferior y seleccione la opción 'Agregar una máscara'
- Haga clic en el icono del ojo de la capa anterior. Mostrará la parte no seleccionada con un fondo transparente.
- Ajuste la parte recortada con la herramienta de movimiento del panel de herramientas del lado izquierdo.
- Guarda la foto en tu dispositivo.
Método 4: recortar una imagen con la herramienta Lazo
Los pasos para recortar una imagen con la herramienta Lazo son los siguientes:
- Abra la imagen en Photoshop y desbloquee la capa de fondo haciendo clic en el icono de candado. Le permitirá translúcido la imagen.
- Obtendrá dos opciones de lazo en el panel lateral izquierdo en la sección Herramienta Lazo: poligonal y magnético. Aquí, la herramienta de lazo poligonal puede manejar bordes afilados. Tanto las herramientas poligonales como las magnéticas son como herramientas de pluma al hacer una selección. Pero si usa la otra herramienta, no puede soltar el mouse mientras selecciona, lo cual es problemático para delinear con precisión.
- Mientras selecciona, puede acercar presionando 'Ctrl+' y alejar presionando 'Ctrl-' en el teclado para una mejor vista del límite del objeto. Mantén presionada la barra espaciadora para mover la imagen en diferentes direcciones.
- Después de seleccionar el objeto, convertirá automáticamente la ruta en una línea de puntos que indica la selección.
- Ahora vaya a la pestaña "Capa" del menú superior y seleccione "Capa vía corte" en la opción 'Nueva' como Capa>Nueva>Capa vía corte. Creará una nueva capa con la parte seleccionada.
- Al hacer clic en el ícono del ojo de la capa anterior, se obtendrá una vista clara de la nueva capa con un fondo transparente.
- Guarda la foto en tu dispositivo.
Método 5: recortar una imagen con la herramienta de selección rápida
La herramienta Selección rápida es una de las formas más sencillas de Photoshop para recortar una imagen. Esta herramienta funciona mejor cuando hay un borde definido alrededor del sujeto. Conozcamos el método paso a paso:
- Abra la imagen en Photoshop y vaya al panel izquierdo para seleccionar la Herramienta de selección rápida.
- Ahora puede seleccionar manualmente el tema delineándolo o hacerlo automáticamente haciendo clic en 'Seleccionar tema' en el panel superior.
- En el caso de la selección automática, debe ajustar la selección incorrecta. Use '&' en el teclado para cambiar el tamaño del puntero y mantenga presionada la tecla 'Alt' en el teclado para excluir algo de la selección.
- Vaya a la pestaña 'Seleccionar' y elija 'Perfeccionar borde'. Si no puede encontrar la opción, presione 'Alt+Ctrl+R' como atajo en el teclado. Ajuste el valor de Suavizar, difuminar, contrastar y desplazar bordes para refinar los bordes.
- Después de hacer la selección, vaya a 'Capa>Nueva>Capa vía corte' para crear una nueva capa con la parte seleccionada.
- Al hacer clic en el ícono del ojo de la capa anterior, se obtendrá una vista clara de la nueva capa con un fondo transparente.
- Guarda la foto en tu dispositivo.
Método 6: Cortar una imagen usando la selección de color
Usando la selección de color, podemos recortar una imagen rápidamente. En este proceso, debe cubrir el objeto con negro y el fondo con color blanco ajustando la borrosidad. Entonces, aquí está el camino-
- Abra la foto en Photoshop y desbloquee la capa de fondo.
- Vaya a la pestaña 'Seleccionar' y elija la opción 'Gama de colores'. Aparecerá un pop en blanco y negro que debe ajustar.
- Seleccione 'Colores de muestra' en la parte superior y 'Agregar a la muestra' llamado gota para ojos arriba de la opción 'Invertir'.
- Haga clic en el área de fondo con el cuentagotas y el fondo será blanco. Ahora baje la borrosidad y oscurecerá el objeto.
- Presiona 'Enter' en el teclado, y hará la selección delineando el objeto.
- Realice ajustes para corregir la selección.
- Ahora presione "Eliminar" en el teclado para recortar la imagen con un fondo transparente. Puedes cambiarlo a cualquier color sólido.
- Finalmente, ha recortado la imagen y ahora guárdela posicionándola correctamente con la herramienta de posición.
Método 7: cortar una imagen con una máscara de capa
Aquí está el proceso paso a paso para recortar una imagen con Layer Mask en Photoshop:
- Abra la foto en Photoshop y desbloquee la capa de fondo.
- Seleccione el objeto con cualquier herramienta de selección según la forma y la complejidad del objeto. Aquí he utilizado la herramienta de selección rápida.
- Presione 'Ctrl+Shift+I' para cambiar el objeto de selección al fondo.
- Vaya a la parte inferior del panel de capas y seleccione la opción 'Agregar una máscara' mientras presiona la tecla ALT simultáneamente. Eliminará el fondo con transparencia.
- Usando la herramienta de movimiento, ahora puede mover y cambiar el tamaño del objeto. Ahora puedes cambiar el fondo con color o mantenerlo transparente.
- Finalmente, la imagen se recorta y puede guardarla.
Método 8: Recortar una imagen con seleccionar y enmascarar
La herramienta Seleccionar y enmascarar es el reemplazo de Perfeccionar borde que puede usar para el proceso de selección. Aprendamos cómo recortar una imagen con Select and Mask:
- Abra la foto en Photoshop y desbloquee la capa haciendo clic en el icono de candado de la capa.
- Seleccione el tema utilizando cualquier herramienta de selección. Aquí estoy usando la herramienta de selección rápida. Puede utilizar otras herramientas de selección, como la selección de sujetos, el lazo magnético o el lazo poligonal.
- Vaya a la opción 'Seleccionar y enmascarar' en la barra superior.
- Mostrará un espacio de trabajo del panel Propiedades en el lado derecho para ajustar su selección. En la parte superior del panel de propiedades, encontrará la opción de vista. Cambie la opción de vista a Blanco y negro.
- Elija la herramienta de pincel de borde refinado de la barra de herramientas del lado izquierdo y ajuste el tamaño. Como alternativa, puede utilizar los controles deslizantes del panel Propiedades de Radio, Suavizado, Desvanecimiento o contraste para refinar los bordes de la selección.
- Después de realizar todos los ajustes, haga clic en el botón 'Aceptar'. Se cerrará el espacio de trabajo Seleccionar y enmascarar.
- Ahora vaya a 'Capa>Nueva>Capa vía corte' para generar una nueva capa con la parte seleccionada.
- Haga clic en el icono del ojo de la diapositiva anterior y podrá ver la imagen recortada con fondo transparente.
- Guarde la imagen con cualquier fondo preferido.
Método 9: recortar una herramienta de lápiz de imagen
La herramienta Pluma es una herramienta popular de corte de fotografías que se utiliza para servicios de ruta de recorte. Puede utilizar esta herramienta para recortar cualquier tema. Este es el proceso de usar la herramienta Pluma para recortar una imagen de un fondo:
- Abra la foto en Photoshop y duplique la capa presionando 'Ctrl+J' en el teclado.
- Vaya al panel de herramientas del lado izquierdo y seleccione la herramienta de lápiz que se muestra como un icono de lápiz.
- Con la herramienta Pluma, delinee el sujeto acercando y alejando el zoom. Terminar en el punto de inicio.
- Vaya al panel de propiedades del lado derecho y haga clic en la pestaña 'Ruta'. Haga clic derecho en la capa de la pestaña de ruta y seleccione 'Hacer selección'.
- aparecerá una ventana emergente. Simplemente haga clic en 'Aceptar'. El tema será seleccionado.
- Vuelva a hacer clic en la pestaña 'Capa' en el panel de propiedades y haga clic en 'crear un nuevo grupo', el icono de la carpeta para crear una carpeta. Luego haga clic en el ícono rectangular al lado para agregar una máscara vectorial.
- Ahora invierta la capa haciendo clic en la opción 'Invertir' o presionando 'Ctrl + Shift + I'. Luego haga clic en el ícono circular al lado de la carpeta para establecer el color de fondo.
- Seleccione la opción de color sólido y establezca el color de fondo.
- Finalmente, has cortado la imagen. Ahora es el momento de ahorrar. Si desea mantener el fondo transparente, guárdelo en formato PNG; de lo contrario, puede guardarlo en su formato preferido.
Método 10: recortar una imagen con canales
La función Canal de Photoshop divide una imagen en 3 canales de color: rojo, verde y azul que representan capas de contraste variable. Puede manipular el contraste para crear selecciones precisas para recortar imágenes en Photoshop. Conozcamos el proceso paso a paso:
- Abre la foto en Photoshop y duplica la capa.
- Vaya a la pestaña Canal desde el Panel de capas del lado derecho. Alternativamente, seleccione 'Canales' en la pestaña 'Ventana' de la barra superior.
- Aquí, las capas roja, verde y azul muestran diferentes niveles de contraste en blanco y negro junto con las capas RGB. Haga clic en cada capa para ver el nivel de contraste. En este ejemplo, Red es el nivel de mayor contraste.
- Seleccione la capa más contrastada y arrástrela a 'Crear nuevo canal' ubicado en el panel de abajo para crear una nueva capa con una copia de ella.
- Ahora presione 'Ctrl+L' en el teclado para PC o 'Command+L' para MAC para la capa de ajuste. Después de eso, aumente las luces y las sombras hasta que su imagen sea completamente en blanco y negro. Asegúrese de que los bordes estén limpios alrededor del sujeto. Después de un ajuste satisfactorio, haga clic en 'Aceptar'.
- Tome la herramienta Pincel del lado izquierdo de la barra de herramientas o presione B en el teclado para refinar las áreas en blanco y negro.
- Haga clic en la copia en capas, manteniendo presionada la tecla Ctrl en el teclado que seleccionará automáticamente el tema. Ajuste la selección si es necesario.
- Haga clic en la pestaña Capa y seleccione la capa que desea cortar. Luego haga clic en el icono de máscara de capa para aplicar su selección a una máscara de capa.
- Utilizará una selección en su máscara de capa para cortar la foto. Haga clic en el icono del ojo de la capa anterior para ver la imagen recortada.
- Si aparece lo contrario de los resultados esperados, presione Ctrl+I o haga clic en 'Invertir'. El sujeto se recortará con un fondo transparente.
- Ahora guarda la foto.
Método 11: recortar una imagen con la herramienta Borrador de fondo
La herramienta Borrador de fondo borra la parte de la imagen que arrastra y hace que la parte borrada sea transparente. Conozcamos los pasos para recortar una imagen usando esta herramienta de borrado de fondo:
- Abra la imagen y duplique la capa presionando Ctrl+J en el teclado.
- Seleccione la herramienta Borrador de fondo de la barra de herramientas del lado izquierdo y seleccione la herramienta Borrador de fondo de las opciones.
- Ajuste el tamaño de pequeño a grande según sus necesidades. Recuerda, el cepillo de mayor tamaño se elimina rápidamente, mientras que el cepillo más pequeño con mayor dureza funciona mejor para los bordes más peludos.
- Ahora haga clic en el icono del ojo de la diapositiva anterior para ver la parte eliminada y comience a pasar el pincel sobre la parte de la imagen que desea eliminar acercando o alejando. Hará que la parte borrada sea transparente.
- Acerque y aleje de cerca para eliminar cada píxel correctamente para garantizar un corte adecuado.
- Ahora vaya a 'Capa>Nueva>Capa vía corte' para generar una nueva capa con la parte seleccionada.
- Haga clic en el icono del ojo de la diapositiva anterior y podrá ver la imagen recortada con fondo transparente.
- Guarde la imagen con cualquier fondo preferido.
¿Ventajas de las imágenes recortadas? [ Cómo recortar una imagen en Photoshop ]
El fondo es una parte crucial de una imagen que arruina una toma fantástica si distrae. Sin embargo, puede evitar que la foto se destruya aplicando el proceso de imagen recortada y reemplazándola con un nuevo fondo. Mira las fotos a continuación, ¿cuál se ve bien?
Las imágenes recortadas ahora son como la carne y las papas para las empresas de comercio electrónico, los fotógrafos, los vendedores, las casas de moda y los editores de revistas para múltiples propósitos. Uno de los beneficios de las imágenes recortadas es que puede usar la parte recortada una y otra vez. Algunas ventajas más de las imágenes recortadas son las siguientes:
- Impulsa el negocio al atraer compradores en línea con objetos mejorados profesionalmente en fondos limpios.
- Los periodistas utilizan imágenes recortadas para hacer atractivos sus artículos o blogs.
- Permite que el propietario de la empresa muestre cada parte del producto con precisión con el fondo adecuado para diferentes plataformas de mercado como Alibaba, Amazon, eBay, Etsy, etc.
- Ayuda a los especialistas en marketing a diseñar nuevas publicaciones de marketing, contenido de redes sociales, blogs o catálogos sin volver a filmar.
- Mejora los estilos de modelo en periódicos, revistas o catálogos que atraen a los espectadores y hacen que la foto sea memorable.
- Las imágenes recortadas también son beneficiosas para uso personal. Puede recortar su imagen para colocarla en un nuevo fondo, revista de collage o archivo . Puede recortar flores, insectos, automóviles, personas, etc., de diferentes imágenes y agregarlas a su foto, póster o collage para que sea fantástico y creativo.
Además de Photoshop, hay muchos otros programas disponibles para recortar imágenes que requieren habilidad profesional para obtener un resultado profesional. Si no quiere comprometer la calidad, puede Compre el servicio de eliminación de fondo en Imagen recortada, que ahorrará tiempo y asegurará resultados profesionales.
¿Quién usa la imagen recortada?
Las imágenes recortadas son muy demandadas en el mundo digital actual. Los negocios en línea y otros sectores requieren altamente el servicio para múltiples propósitos. Vamos a saber quién usa la imagen recortada principalmente-
- Negocios en línea: ¿Quién puede pensar en un negocio online sin una foto? La imagen recortada es imprescindible para los negocios en línea, ya que las diferentes plataformas de mercado requieren diferentes antecedentes. Los propietarios de negocios en línea buscan imágenes recortadas para evitar capturar la misma imagen con un fondo diverso. Ayuda a reemplazar los productos con los apropiados. Estética de fondo blanco o colores de fondo lisos.
- Agencias de edición de imágenes: Puede llamar a la imagen recortada la base base para el retoque fotográfico. El artista fotográfico usa la imagen recortada para retocar fotos y manipula ideas creativas.
- Fotógrafo: Los fotógrafos a veces necesitan dar forma a sus fotos de acuerdo con la solicitud del cliente, y necesitan cortar servicio de imagen o hacerlo ellos mismos. También utilizan la imagen recortada proceso para mejorar el sujeto y hacer que la foto sea perfecta.
- Administrador de evento: Los organizadores de eventos demandan principalmente las imágenes recortadas para decorar el evento según el tema. Utilizan imágenes recortadas para decorar el fondo según el tema.
- Editores de revistas: Los editores de revistas publican diferentes artículos que necesitan imágenes recortadas sobre diversos temas. Los periodistas a menudo crean piezas sobre celebridades que muestran sus impresionantes fotos sin fondo o con un fondo adecuado como resultado del servicio de imágenes recortadas.
- individuo creativo: A menudo hacemos álbumes de recortes, tarjetas de memoria u otros elementos innovadores cuando necesitamos fotos. Solo podemos utilizar una parte de la foto o algún fondo que pueda parecer no apto. En tales casos, un creativo individual necesita recortar imágenes para hacer que el álbum de recortes, el libro de recuerdos o las tarjetas sean creativos y hermosos.
Herramientas para recortar una imagen en Photoshop
Photoshop es una adición fantástica al mundo de la fotografía. Viene con un montón de opciones para recortar la imagen. Conozcamos algunas herramientas en Photoshop para recortar la imagen.
01. Herramienta de selección:
La herramienta de selección es como una hoja de precisión que dibuja los límites que rodean el objeto. Una buena selección asegura un buen resultado. Photoshop viene con múltiples herramientas de selección como la herramienta Marco rectangular, la herramienta Marco elíptico, la herramienta Lazo, la herramienta Lazo poligonal, la herramienta Lazo magnético, la herramienta Selección rápida, la herramienta Varita mágica, etc.
02. Herramienta de varita mágica:
Como sugiere su nombre, funciona como magia para mejorar la calidad de la imagen. Sin embargo, es una herramienta complicada para recortar la imagen, pero puedes superarla practicando.
03. Herramienta de selección rápida:
La herramienta de selección rápida es la mejor versión de la herramienta Varita mágica. Es como un pincel para recortar la imagen haciendo clic en un área específica y reemplazándola con un nuevo fondo.
04. Máscaras de capa:
Máscaras de capa en Photoshop actúa como una hoja de papel que bloquea todo lo que está debajo de la capa. Con la herramienta de selección, puede seleccionar la parte de una imagen que desea aislar del corte. Al seleccionar, encontrará dos colores: blanco y negro. El negro oculta todo lo que hay debajo, mientras que el blanco lo muestra.
05. Lapicera:
La herramienta de corte de fotos de borde impecable ampliamente utilizada es la lapicera, que es simple de comenzar pero exige práctica para obtener resultados efectivos. Puede cortar la imagen con la herramienta Pluma de diferentes maneras. Es mejor recortar bordes curvos u objetos contra fondos problemáticos.
06. Herramienta de borrado de fondo:
La herramienta fantástica de Photoshop es la herramienta Borrador de fondo, que es ideal para imagen recortada. Borra los píxeles en la parte de la capa seleccionada, haciendo que el fondo sea transparente. Puede encontrarlo como un icono de borrador en la barra de herramientas del lado izquierdo.
Alternativa de Photoshop a la imagen recortada
Ya he hablado del software Photoshop para recortar una imagen. Sin embargo, también puede utilizar su teléfono para hacer lo mismo con la aplicación de eliminación de fondo. Puede encontrar aplicaciones de eliminación de fondo AI especializadas en el recorte de fotos. Vamos a tener una idea acerca de tales aplicaciones a continuación:
Director de fotografía: PhotoDirector es una IA popular y una herramienta de edición de fotos avanzada para recortar una imagen, crear efectos visuales y crear collages. Usarlo es como un ejercicio de cinco dedos para principiantes y especialistas. Puede aplicar filtros, efectos, texto y marcos para hacer que la foto sea más atractiva.
Fototijeras: Teorex desarrolló el Aplicación PhotoScissors para eliminar el fondo de un objeto y reemplazarlo con un fondo adecuado como transparente, blanco o colorido. Puede usarlo en línea, instalarlo desde la tienda de aplicaciones de forma gratuita con beneficios regulares limitados o comprarlo con características únicas. Usar PhotoScissor para recortar una imagen es como un juego de niños.
YouCam perfecto: YouCam Perfect es una de las aplicaciones de edición de fotos glamorosas más populares. Al usarlo, también puede recortar una imagen y pegarla en diferentes fondos.
Borrador de fondo: Con la aplicación Background Eraser, puede borrar el fondo y hacerlo transparente. Es fácil de usar y permite a los principiantes recortar una imagen rápidamente con funciones limitadas.
Editor de recortes de fotos: Photo Cut Out Editor es la mejor herramienta de selección manual para recortar una imagen sin esfuerzo. Ofrece una selección manual e inteligente para recortar una imagen. También tiene más de 100 plantillas de fondo, filtros y efectos de sombra, dibujos animados, desenfoque, etc., para hacer que su foto sea fantástica.
Pro KnockOut: Si está buscando varias opciones de recorte de imágenes, ProKnockOut puede ayudarlo. Es una aplicación para recortar fotos con múltiples opciones de corte. Los principiantes pueden usar esta aplicación fácilmente y crear fotos PNG con diferentes plantillas de fondo, pegatinas, etc.
pixomática: Es una aplicación fantástica para recortar imágenes que te permite recortar sujetos o eliminar objetos no deseados del fondo. Es gratis con opciones limitadas y ofrece numerosas funciones con la versión paga.
Sugerencia sobre la herramienta Recortar imagen en Photoshop
Photoshop es como la lámpara mágica para el artista fotográfico. Viene con varias herramientas para recortar imágenes que pueden confundirlo al seleccionar una herramienta para su proyecto. No te preocupes porque te lo dejaré claro.
Algunas fotos aparecen con bordes peludos y otras con bordes simples. Por lo tanto, las herramientas de Photoshop para recortar imágenes tienen usos particulares según la complejidad y el propósito de la imagen.
- La herramienta Pluma es la mejor opción para objetos con bordes duros y afilados. Es un proceso manual que selecciona con precisión el objeto.
- La herramienta Marco rectangular es ideal para objetos de forma rectangular.
- La herramienta Marco elíptico es adecuada para objetos de forma ovalada.
- La herramienta de gama de colores será una buena elección en el caso de un objeto de bordes suaves.
- El método de máscara de capa es útil para objetos peludos donde la herramienta Perfeccionar borde suaviza los bordes peludos.
- La herramienta Lazo poligonal es ideal para formas geométricas de líneas rectas como libros, marcos de fotos, etc.
- Puede combinar las herramientas Lazo y Selección rápida para recortar un tema complejo.
Pensamiento final [Cómo recortar una imagen en Photoshop]
Recortar una imagen puede sonar fácil pero complicado de ejecutar en Photoshop. Con suerte, este blog le ha enseñado múltiples formas de recortar una imagen en Photoshop. Puede aplicar estos métodos para crear fotos llamativas de acuerdo con su propósito. Comience con algo simple y practique para hacerlo lo mejor posible.
Si necesita resultados profesionales pero le falta tiempo y habilidad para el servicio de posproducción de imágenes, puede subcontratar el servicio de Cut Out Image. Sus hotshots siempre están listos para servirle lo mejor a un precio asequible.
Si encuentra útil este blog, también puede leer los siguientes blogs:
- Fondo de flores de cerezo
- Cómo arreglar una foto sobreexpuesta
- Cómo envolver una imagen en Photoshop
- Cómo crear un degradado en Photoshop
- Montaje del cuerpo de la cámara de acción