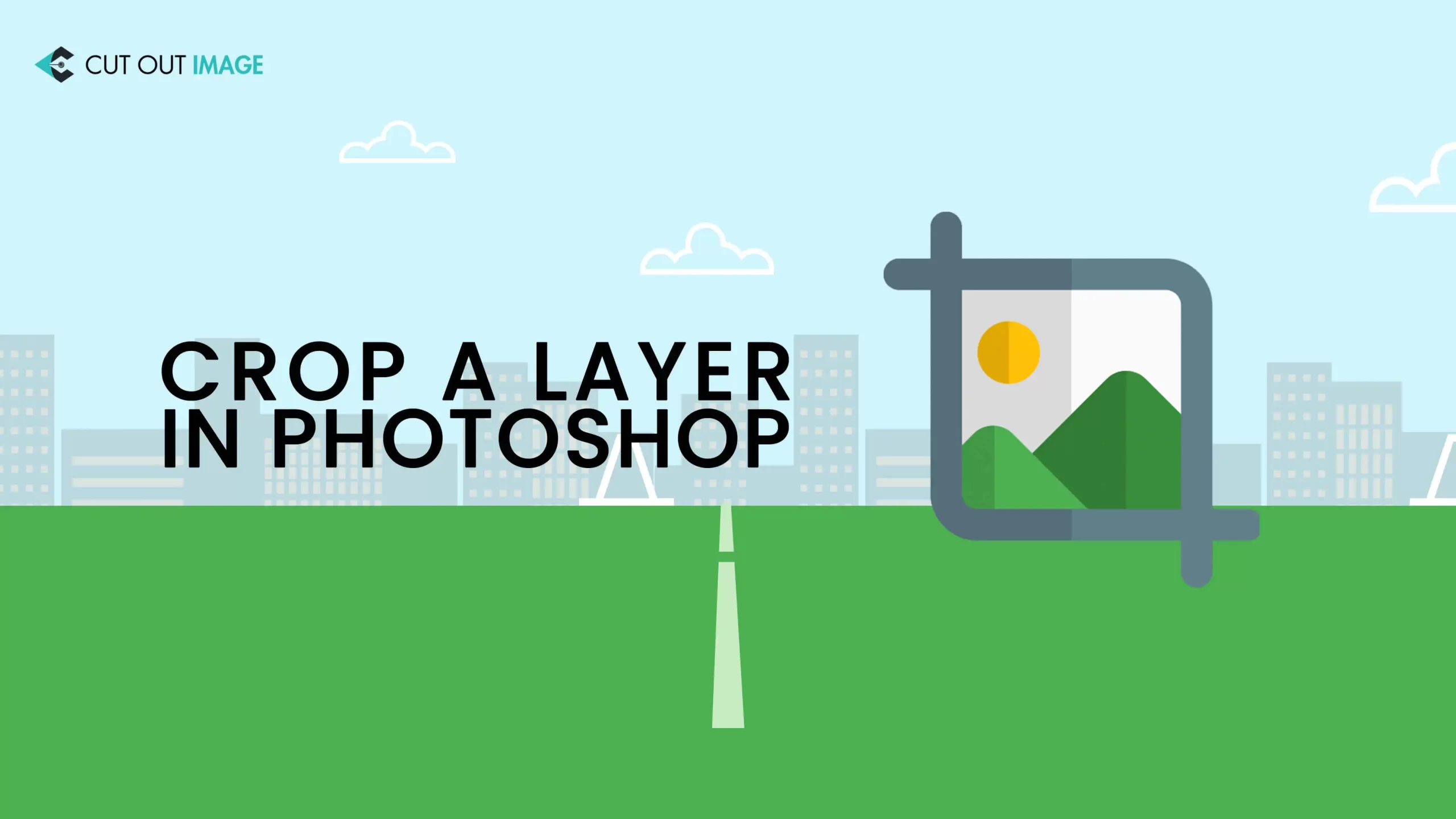Una capa es el nombre del juego de edición de fotos que ha revolucionado Photoshop a través de la versión 3.0 y se ha convertido en un factor esencial para los editores de fotos. No es más que una simple imagen apilada encima de otra. Déjame hacerlo más fácil de entender. Primero, piensa en un papel transparente con un círculo amarillo y colócalo sobre un papel de color rojo. Ahora tome otro papel translúcido que contenga un texto o una imagen y colóquelo sobre los dos papeles anteriores. Actualmente, el rojo funciona como fondo, mientras que las otras dos piezas funcionan como capas y luego se aplican Cómo recortar una capa en Photoshop.
La capa es como la anterior, la parte individual rota de una imagen que se apila sobre otra. Cada capa puede incluir cualquier imagen, texto u objeto.
Las capas se emplean en el proceso de edición de fotografías para aislar varios componentes de la imagen y actualizarlos sin afectar a otros componentes de la imagen.
El editor tiene que crear o eliminar una capa que exige la opción de recorte para actualizar cualquier imagen. Aunque recortar una capa es una parte integral de la edición de fotos, no existe una herramienta para cortar una sola capa al instante. La única opción está disponible para recortar todo el lienzo.
Si está buscando un método para recortar una capa en Photoshop, está en lo correcto, ya que lo discutiré en este blog.
Por qué la herramienta de recorte no puede cortar una sola capa
Como una cebolla, una imagen es una combinación de varias capas. Pero la distinción es que podemos cambiar las capas de la imagen en cualquier momento para un refinamiento adicional. El punto notable es que la herramienta Recortar solo puede recortar la capa de imagen completa. Entonces, si una de las capas tiene secuencias, la recortará y arruinará el resultado.
¿Intentó recortar una capa con una herramienta de recorte pero no pudo hacerlo individualmente? Está cortando toda la imagen. Si es así, no eres el único que se enfrenta a una llave inglesa en las obras. Es un problema común con el recorte de capas de Photoshop.
Si comprende la función de las capas, comprenderá por qué la herramienta de recorte no puede recortar una sola capa. Pero la buena noticia es que aún podemos cortar capas individualmente sin la herramienta de recorte pero utilizando algunos otros métodos.
Cómo recortar una capa en Photoshop
Puede obtener muchas herramientas de edición de fotos en línea, pero desafortunadamente, ninguna de ellas puede ayudarlo a recortar una capa en particular; en cambio, afectarán a otros componentes de la imagen y, sin duda, demolerán la fotografía.
Aunque no existe ningún mecanismo para recortar una sola capa instantáneamente en el Edición de fotos con Photoshop proceso, en triunfo, hay algunas técnicas ejemplares para recortar una capa en Photoshop sin afectar otras capas. Si lees el blog completo, tendrás una idea inicial de cuánto tiempo se tarda en editar fotos.
Sigamos leyendo para conocer esas técnicas.
Método #01: Método de objeto inteligente
Uno de los métodos más claros para el recorte de una capa es el método del objeto inteligente. Le permitirá considerar cada capa como una foto individual y facilitará el recorte de una en particular. Los pasos son los siguientes:
- Importe y abra la imagen en Adobe Photoshop que desea incluir en el proceso de recorte de capas.
- Para mantener una copia de seguridad para su reutilización o evitar la reimportación de un archivo por un error, debe copiar la capa haciendo clic en la pestaña Capa y seleccionando Capa mediante copia en la opción Nueva. El método es el siguiente: seleccione la pestaña Capa → Nueva → Capa a través de Copiar
- También puede mantener presionadas las teclas CTRL+J en el teclado para copiar la capa.
- Cambie el nombre de la capa copiada como "Capa 1".
- Al seleccionar la capa copiada, haga clic en el botón Derecha y elija la opción 'Convertir en objeto inteligente'. Se colocará una miniatura de forma cuadrada en la 'capa 1' una vez transformada en un objeto inteligente. Los objetos inteligentes actúan como contenedores para conservar todos los datos de la imagen, como la resolución, los colores y más, en su forma original.
- Haga doble clic en la 'Capa 1' convertida para abrirla en una nueva pestaña.
- Vaya a la pestaña Editar y luego seleccione Transformación libre. También puede presionar CTRL+T en su teclado para hacer lo mismo.
- Ahora puede cambiar el tamaño de la foto según sus preferencias haciendo clic y tirando de los bordes. Si desea recortar la imagen en la medida exacta de manera uniforme en todos los lados, use el botón Mantener relación de aspecto simbolizado como un icono de cadena en el medio de la opción Ancho y Alto.
Aquí podríamos usar la herramienta de recorte, pero usamos la Transformación libre porque conservará todos los detalles para hacer una imagen de buena calidad donde la 'Herramienta de recorte' eliminará los objetos innecesarios.
- El último paso de este método es Nitidez, que le ayudará a afinar sus imágenes. Para hacer esto, vaya a la pestaña Filtro y seleccione Smart Sharpen de la opción Sharpen. Le permitirá ajustar los detalles de su imagen.
Finalmente, ha recortado una sola capa de su imagen en Photoshop sin dañar la calidad.
Método #02: Método de máscara de capa
Recortar una capa con el método de máscara de capa es un proceso sencillo en el que puede recortar una capa de manera eficaz con el mismo resultado que con el método de objetos inteligentes. La diferencia es que no corta rigurosamente la capa; de alguna manera, oculta la porción extra. Por eso se considera un método no destructivo para recortar capas. Los pasos son los siguientes:
- Abre la imagen y copia la capa como respaldo.
- Cambie el nombre de las capas como "Capa 1" y "Capa principal".
- Seleccione "Capa 1" y utilice los medios de marquesina para elegir la porción que considere necesario conservar.
- Haga clic en el icono rectangular ubicado en la parte inferior de las capas para agregar una máscara a
- Recortará la porción fuera de la máscara.
- Elegir la "Herramienta Bote de pintura” para rellenar el área eliminada con negro y la parte seleccionada con colores blancos.
Y ya terminaste de recortar la capa.
Método #03: Herramienta Marquesina
El tercer método para recortar una sola capa es usar una herramienta de marco donde puede hacer fácilmente un contorno rectangular para la selección. La herramienta ofrece dos opciones: una rectangular o una elíptica.
Los pasos para un Herramienta Marco Rectangular son los siguientes:
- Abra la imagen en Photoshop, seleccione la herramienta Marco rectangular en la barra izquierda y dibuje un contorno rectangular en la capa que desea recortar.
- Haga clic derecho en la parte que ha seleccionado, luego elija la opción 'Capa a través de Copiar' para crear una nueva capa en Photoshop. Traerá cambios permanentes en su capa que no podrá refinar más adelante.
- También puede agregar una máscara de capa como alternativa a la construcción de una capa de menta fresca. Para eso, después de seleccionar el área, presione Mayús+Control+I para invertir la selección.
- Después de invertir, vaya a Editar → Rellenar → Contenido as Negro→OK
Finalmente, recortas la foto rectangular usando la herramienta de marquesina.
Herramienta de marco elíptico crea un cultivo de forma redonda. Los pasos son los siguientes:
- Siga los mismos pasos del rectangular, pero esta vez seleccione la herramienta Marco elíptico y presione el botón Shift en el teclado mientras crea la selección para hacer un círculo perfecto.
- Vaya a la pestaña Imagen para seleccionar la opción Recortar. Desafortunadamente, encontrará el resultado recortado en un rectángulo aparte de lo esperado.
- Sostén Control-X, luego Control-V, y luego Borra el Fondo para crear la forma redonda en la capa. En este método, recortaremos el círculo del fondo.
Método #04: Uso de Máscara de Recorte
Este proceso también crea una capa de recorte en forma de círculo que incluye los siguientes pasos:
- Abra la imagen en Photoshop y cree una capa como se mostró anteriormente.
- Presione 'U' en el teclado o elija la herramienta Elipse de la barra izquierda para crear un círculo sobre la parte que desea recortar.
- Envía el Capa de elipse detrás de la imagen y haga clic con el mouse a la derecha en la capa para elegir 'Crear una máscara de recorte'. "
- Dado que no es destructivo, puede ajustar la ubicación de la máscara moviendo el Elipse capa.
Finalmente, ha recortado con éxito la capa única de la imagen. ¿No es fácil de hacer?
Método #05: Encuadre con la Herramienta Marco
Una de las herramientas del panel es el Marco. Si desea recortar la capa en un marco rectangular o cuadrado, use la herramienta Marco sin esfuerzo. Aunque el resultado es fantástico, no dará luz verde para crear otros tipos de formas. Aprendamos los pasos para este método:
- Es un enfoque particular, por lo que puede usar la tecla 'K' en el teclado tanto para Windows como para Macintosh para utilizar la herramienta.
- Arrastre sobre la foto para crear su formato obligatorio para crear un marco libremente.
- Para crear un marco rectangular, no necesita presionar ninguna tecla adicional; tienes que presionar la tecla 'Shift' para crear una forma cuadrada.
- Una vez que obtenga el tamaño esperado con la forma del marco, suelte primero el mouse y luego la tecla Mayús.
- Abra la carpeta de imágenes, arrastre primero la foto seleccionada en Photoshop y luego colóquela en un marco.
- Ahora es el momento de ajustar la altura y el ancho de la imagen con el marco. También puede modificar el tamaño del marco con la imagen.
- Sostenga en cualquier punto y tire para ajustar el tamaño del marco utilizando los puntos de transformación. Desafortunadamente, no puede sesgar o girar la estructura como puede hacerlo con la herramienta de transformación.
- Si decide cambiar el tamaño de la imagen, debe hacer clic en la miniatura y presionar Ctrl+T para el herramienta de transformación. Si desea sesgar o girar la imagen, presione Alt/Opción, Mayús, Ctrl/Comando.
- Termina la sesión una vez que obtengas el resultado.
Método #06: Uso de la herramienta pluma
Si desea obtener un resultado más sofisticado para la capa de imagen de bordes rígidos, debe utilizar la práctica herramienta Pluma. Le dará el visto bueno para adaptar el punto de selección. Siga los pasos a continuación para recortar una sola capa de una imagen:
- Abra la foto en Photoshop y presione P u obtenga una entrada en su barra de herramientas.
- Al hacer clic en cualquier parte de la imagen, el punto de anclaje aparecerá con el aspecto de un pequeño cuadrado.
- Cuanto más haga clic, creará más puntos de anclaje.
- Cada dos puntos de anclaje crearán una línea, y todas las líneas construidas generarán la ruta del lápiz.
- Persista en la creación de puntos hasta que complete la pista.
- En el caso de curvar el lápiz, haga clic y arrastre alrededor del borde cuando haga un punto de ancla.
- Después de crear todos los puntos de anclaje alrededor de la forma, únelos desde el final hasta el principio.
- Aparecerá un pequeño círculo al lado del cursor del ratón; simplemente haga clic en el ratón para completar la ruta.
- Haga clic derecho en la ruta y elija la opción "Hacer selección" de la barra de herramientas> corregir Sus caminos creados se han convertido en hormigas que marchan, demostrando la última selección para recortar en su panel de capas. Tienes que elegir uno entre el proceso de eliminar o enmascarar capa.
- Si desea optar por la opción de eliminar para recortar la capa, entonces, Para PC = Control + Shift + I > Eliminar Para Mac = Comando + Shift + I > Eliminar
- Si desea ejecutar la opción de máscara de capa, muévase al panel de capas y elija el signo de máscara de capa. Generará una máscara diferente en su capa y recortará la capa que puede ajustar más tarde.
Método #07: La herramienta de forma
Hasta ahora, he discutido los métodos simples y personalizados para recortar una capa en Photoshop. ¿Por qué no deberíamos saber algo creativo? Ahora aprendamos algo ingenioso con The Shape Tool.
- Presione "U" en el teclado o selecciónelo de la barra de herramientas para obtener la herramienta de forma.
- Elija la opción "Herramienta de forma personalizada" y elija una forma de las opciones disponibles. No te preocupes; cualquiera que sea la forma que seleccione, los siguientes pasos serán los mismos. Por ejemplo, aquí estoy, tomando forma de flor.
- Ahora, saque la forma de su retrato, creando una nueva capa.
- Haga clic en el icono de la capa de forma recién formada presionando el Comando para Mac) o Control para PC.
- Desviará el contorno hacia una porción de selección.
- Es hora de resaltar la capa para recortar y usar el método de eliminación o máscara de capa.
- Si elige la estrategia de eliminación, haga lo siguiente para invertir su selección y recortar en la forma:
- Para Mac = Comando + Shift + I > Eliminar
- Para PC = Control + Shift + I > Eliminar
- Si elige el procedimiento de máscara de capa, seleccione el símbolo de máscara de capa en la parte inferior de su panel de capas para generar un contorno blanco de su forma.
- Después de seguir cualquiera de los dos procesos, seleccione la capa de forma y presione eliminar para obtener un recorte de capas que coincida con la forma.
Método de bonificación n.° 08 para recortar una capa en Photoshop para un archivo GIF
Photoshop permite recortar una sola capa no solo para imágenes sino también para GIF si lo necesita. En la práctica, una capa GIF recortada te facilita diseñar volantes para el sitio web de tu empresa. Recortar una capa GIF es manejable siguiendo los pasos a continuación:
Vaya a Archivo > Importar > Fotogramas de video a capas
Cuando se abra su archivo de video, vea todas las estructuras disponibles yendo a Ventana > Línea de tiempo.
Después de eso, puede emplear cualquiera de las técnicas mencionadas anteriormente para recortar la imagen. Por ejemplo, si queremos utilizar la herramienta de recorte gratuita, solo tenemos que presionar C en el teclado para recortar la imagen según nuestras preferencias.
Recortar una imagen en Photoshop es mucho más fácil que cortar una capa específica, ya que la herramienta de recorte no la admite directamente. Sin embargo, después de pasar por todos los tutoriales mencionados anteriormente, ha aprendido varios enfoques para recortar una capa en Photoshop tanto para imagen como para GIF en diferentes formas, como rectangular, circular o cualquier otra.
Para obtener el mejor resultado centrándose en la calidad, es posible que deba utilizar procedimientos complejos y, a veces, combinaciones superficiales de Clipping Path Servicio or Servicio de recorte de fotos. El procedimiento también requiere mucho tiempo. Sin embargo, puede parecerle difícil como principiante o no profesional, o el resultado puede no ser perfecto para su uso. Afortunadamente, hay Recortar imagen para asegurarle el espléndido resultado con su dab hand.