Cómo crear un degradado en Photoshop: Un artista visual a menudo necesita hacer que una foto se vuelva opaca en otra foto o fondo de color. Photoshop tiene múltiples procesos para lograrlo, y usar un degradado es uno de los más accesibles. Aunque el uso de degradados se había vuelto vago en el pasado, ha regresado con una nueva tendencia.
¿Sabes qué es un degradado y cómo crear un degradado en Photoshop?
En este blog, compartiré todos los detalles posibles de un degradado y la técnica para crear un degradado con las funciones relacionadas con el degradado de Photoshop. Por lo tanto, leyendo el blog una vez que aprenda los conceptos básicos, podrá beneficiarse de todas las demás funciones de degradado de Photoshop para crear un trabajo fascinante. Entonces, saltemos al taxi para aprender la acción.
¿Qué es el degradado en Photoshop?
En términos generales, el degradado es la transición continua de un color a otro. En Photoshop, es una función que utilizan los diseñadores para crear una progresión de color de un tono a otro con diferentes formas o configuraciones. Puede variar de suave a duro o lineal a otras formas.
Los degradados también se denominan transiciones de color, progresiones de color y rampas de color. Se llame como se llame, la función principal es la misma. Crea una mezcla de colores estética al combinar dos o más colores que son diferentes de la rueda de colores tradicional. Aquí, puedes mezclar el mismo color o diferentes colores.
Estilos del degradado
El degradado de color es el paso de colores de uno a otro. no es lo mismo que Corrección de color de Photoshop. Sin embargo, puede obtener varios tipos de estilos de degradado en Photoshop y cambiar entre ellos en un segundo. Por lo tanto, puede notar instantáneamente todos los estilos de degradado además del editor de degradado. Repasemos cada estilo de degradado.
- Gradiente lineal: El primer y más utilizado tipo de degradado de Photoshop es el degradado lineal. En el estilo de degradado lineal, el tono de color se mueve suavemente desde el punto inicial hasta el final en línea recta. Crea un efecto de degradado horizontal o vertical.
- Radial Gradiente: El segundo estilo de degradado del panel del editor de degradado es el degradado radial, donde el color se irradia desde el punto central hasta el punto final en un patrón circular. Este estilo de degradado es excelente para usar máscaras en capas o crear un hermoso efecto de puesta de sol con múltiples colores.
- Gradiente de ángulo: El degradado de ángulo es el tercer degradado que ocupará toda la capa, y el tono de color transita en una rotación en sentido contrario a las agujas del reloj desde el punto de inicio.
- Gradiente reflejado: Gradiente reflejado hace eco de los mismos tonos por encima y por debajo de la línea de color central creando un efecto de espejo. Este tipo de degradado es excelente para colocarlo contra los bordes horizontales o verticales de las fotos.
- Gradiente de diamante: Según el nombre, este degradado crea una forma de diamante con los colores que surgen desde un punto central hacia el lado exterior.
Configuración de la herramienta de degradado
Como parte de Retoque fotográficoAdemás de seleccionar el estilo de degradado, debe realizar algunos ajustes antes de crear el degradado en Photoshop. Hagamos un viaje en las opciones de configuración:
#1. Modo de mezcla:
La primera opción para el degradado es el modo de fusión. El modo de fusión funciona como el modo de fusión de capas, pero solo se aplica al nuevo degradado. Establezca el modo de mezcla en "Normal" para un uso regular.
#2. Opacidad:
La siguiente opción de configuración es la opción de opacidad que modificará la visibilidad de la configuración de degradado. Si desea que el degradado sea visible, mantenga la opacidad al 100 %. Puede disminuir las opciones de opacidad para que sea invisible o ligeramente visible.
#3. Reverso:
La opción inversa cambiará de lado e invertirá el degradado si marca la opción inversa. Puede aplicar esta opción si desea utilizar un color degradado específico desde otro lado.
#4. Opción de difuminado:
La opción de tramado crea una evolución suave entre varios tonos en su degradado. Puede marcar la opción de tramado para activar el efecto en su degradado. Debe marcar la opción de interpolación si desea un degradado de alta calidad.
#5. Transparencia:
Esta opción le permitirá hacer que el degradado sea transparente al poner el valor transparente. Por ejemplo, si desea que la transparencia del degradado sea visible en primer plano, debe marcar la transparencia. En general, marque la casilla junto a la opción Transparencia ya sea que esté creando un degradado transparente o no.
Cómo crear un degradado en Photoshop
Una de las herramientas más potentes de Photoshop es el degradado. Photoshop permite al usuario construir una transición incremental entre dos o más colores utilizando la Herramienta de degradado. También ofrece numerosos patrones para el degradado y le permite crear su propio patrón. Siga los pasos a continuación para crear un degradado en Photoshop para uso personal o Edición de fotos de comercio electrónico:
- Abre Photoshop y crea un nuevo lienzo.
2. Vaya al panel de herramientas del lado izquierdo. Allí encontrará la herramienta de degradado con un icono cuadrado de degradado gris. Si no puede encontrarlo la primera vez, haga clic derecho en los tres puntos (…), y encontrará varias opciones de herramientas. Desde allí, seleccione el icono cuadrado degradado gris.
3. Despliegue el menú de degradado de la barra superior. Ahora vaya a la opción de configuración y seleccione Nuevo ajuste preestablecido de degradado de las opciones disponibles.
4. Aparecerá un cuadro de diálogo que contiene la barra de colores y otras configuraciones. Encontrará algunos cuadrados encima y debajo de la barra de colores llamados paradas. Los controles deslizantes cuadrados superiores son paradas de opacidad, mientras que los controles deslizantes cuadrados inferiores se denominan paradas de color. Otro cuadrado en el medio representa el punto medio para la combinación de colores.
5. Ahora seleccione los colores de inicio y final para las paradas de color. Debe hacer clic en el cuadro de color y elegir un color de la muestra de color. Después de seleccionar un color, haga clic en Aceptar. Repita el proceso de elección para seleccionar el color final.
6. Para agregar más puntos para obtener más color, haga clic en el área. Aquí puede agregar tantos puntos como desee. Después de elegir el color, asigne un nombre al degradado y seleccione Nuevo en la parte derecha para guardarlo. Después de eso, haga clic en Aceptar.
7. Ahora está listo para usar. Seleccione cualquier estilo de degradado de la barra superior. Luego, haga clic en cualquier parte del lienzo y arrástrelo a cualquier otro punto. Verá que se ha creado el degradado.
Hay bastantes cambios posibles con el degradado en Photoshop. Por ejemplo, puede incluir múltiples degradados, diferentes grados de transparencia e incluso agregar el efecto en otra imagen. Entonces, aprendamos algunas técnicas más de modificación del degradado en Photoshop.
Establecer la transparencia del degradado
Diferentes ubicaciones del degradado contienen la configuración de opacidad. Por ejemplo, puede configurar la opacidad del color inicial y final al 100 %, manteniendo la opacidad del color medio al 50 %. La marca de tablero de ajedrez indica la cantidad de transparencia en la vista previa del degradado. Veamos cómo configurar la transparencia del degradado:
- Crea un degradado siguiendo los pasos mencionados anteriormente.
- Vaya a la configuración de degradado, haciendo clic en la barra de degradado.
3. Cambie la aspereza desde el cuadro de diálogo emergente si usa el degradado de tipo Ruido y marque para marcar Agregar transparencia. Después de eso, haga clic en Aceptar.
4. Ahora arrastre y cree el degradado.
5. Si usa el degradado sólido, vaya a la barra deslizante y cambie los puntos de opacidad inicial, medio y final. Después de cambiar el valor, haga clic en Aceptar.
6. Ahora arrastre y cree el degradado.
Crear degradado sobre la foto [Cómo crear un degradado en Photoshop]
Puede agregar degradados a su Ideas para sesión de fotos de 30 cumpleaños. Aprendamos ahora cómo aplicar un nuevo degradado a una imagen.
- Abra una foto en Photoshop y cree una capa haciendo clic en el signo más (+) del panel de abajo.
2. Ahora abra la herramienta de degradado desde el panel lateral izquierdo.
3. Vaya a la opción de configuración para establecer el color y la opacidad. Luego haga clic en Aceptar.
4. Marque para marcar la Transparencia y desmarque el Reverso.
5. Ahora seleccione un estilo de degradado y haga clic y arrastre para crear un degradado sobre la imagen.
6. Para modificar la fusión, haga doble clic en la capa activa o, seleccionando la capa, haga clic en el fx de la parte de abajo. Luego, de las opciones disponibles, elija Superposición de degradado.
7. Aparecerá una ventana emergente y haga clic en Aceptar para cerrar la ventana emergente.
8. Ahora juega con el modo de fusión y selecciona el modo que prefieras.
Crear texto degradado (Cómo crear un degradado en Photoshop)
¿Alguna vez creaste texto degradado antes? Si no, esta parte del blog te ayudará a darle vida a la fuente de tu texto. Puedes hacerlo de diferentes maneras usando Photoshop. Aquí voy a compartir el más fácil. Siga los pasos mencionados a continuación para crear texto degradado:
- Abre Photoshop y crea un lienzo en blanco.
2. Vaya a la Herramienta de texto desde el panel lateral izquierdo o presione T en su teclado.
3. En Photoshop, escribir texto es diferente de otros documentos de Word. Aquí tienes que hacer clic en el lienzo para crear un espacio de texto. Una vez que crea un espacio de texto, crea una nueva capa de texto en el panel de capas.
4. Escribe lo que quieras y cambia la fuente, el color y el estilo yendo a la barra de configuración superior.
5. Ahora seleccione la capa de texto y vaya al estilo Agregar una capa (fx) desde abajo. Luego seleccione la superposición de degradado. Aparecerá una ventana emergente con una configuración de degradado. Desde allí, haga clic en el icono de configuración y seleccione Nuevo ajuste preestablecido de degradado.
6. Aparecerá otra ventana emergente con opciones de configuración. Ahora seleccione los colores de inicio, medio y final para su texto y haga clic en Aceptar.
7. Vuelva a ir a Superposición de degradado desde el estilo de capa (fx). Ahora configure el modo de fusión en Normal, manteniendo marcada la casilla Dither para obtener un degradado suave. Cambie la opacidad pero manténgala al 100% para obtener el mejor resultado. También puede cambiar el ángulo y el estilo de degradado según sus preferencias. Luego haga clic en Aceptar.
8. El degradado con la configuración se ha aplicado a su texto. Puede modificarlo repitiendo los pasos anteriores.
Consejos para crear el mejor degradado en Photoshop
La aplicación de los pasos mencionados no puede ayudarlo a generar el mejor degradado en Photoshop. Además, es necesario aplicar una buena gama de colores. Puedes tomar una idea de uiGradientes que proporciona más de 260 gradientes lineales para el diseño con código. Aquí hay algunos colores de muestra para su comprensión:
Algunos consejos más para crear el mejor degradado en Photoshop son:
- No use más de dos colores en su degradado. Dos colores son adecuados para crear una hermosa vista. Sin embargo, más de dos pueden crear un ambiente desagradable.
- Trate de evitar los colores que chocan. Para tener una idea clara, puede visitar uiGradientes o recibir ayuda de Adobe Color de CC, que le permitirá encontrar colores coincidentes, monocromáticos, de tríada, complementarios, mixtos y sombreados mediante una rueda de colores.
- Use un degradado lineal para una forma cuadrada o poligonal, mientras que puede usar el degradado radial para áreas de forma redonda.
- Para mezclar color en las áreas de relleno, siempre ajuste la opacidad.
¿Por qué Gradient está de moda ahora?
Como se informó anteriormente, Gradient ha regresado y se ha posicionado en el diseño moderno, incluida la marca, la tipografía, la interfaz de usuario, etc. Si observa, puede encontrar que marcas más destacadas como Instagram, Firefox Mozilla, Messenger, etc., ahora usan Gradient para su logotipo y sitios web.
Entonces, la pregunta es, ¿por qué Gradient está de moda ahora? Hay varias razones para esto, y aquí hay algunas de ellas mencionadas a continuación:
- Los degradados son invaluables para agregar vida a las imágenes y diseños.
- Usando Gradiente en Photoshop, podemos rellenar cualquier texto y forma, haciéndolos atractivos.
- Podemos colorear una foto usando la herramienta Degradado de Photoshop.
- Podemos agregar efectos coloreados con estilo en las fotos aplicando la herramienta de degradado de Photoshop.
- Debido a que son coloridos, los degradados son impresionantes y extraordinarios.
Aunque la combinación de colores y el degradado son diferentes, muchos los confunden. Una combinación de colores es la intersección de dos colores superpuestos, mientras que un degradado es el progreso gradual de dos o más colores.
Uso práctico de degradados: ( Cómo crear un degradado en Photoshop )
Los degradados son universales y confiables para cualquier diseño. Crea vibraciones coloridas y divertidas en el diseño; por lo tanto, podría recuperar su posición en el mundo del diseño. Conozcamos algunos usos prácticos de los degradados:
#1. Logo:
Un logotipo representa una marca, y un degradado puede agregar una sensación única al logotipo para que la marca se destaque entre la multitud. Debe aplicar un color más suave para crear un efecto modesto en su logotipo. Sin embargo, puede aplicar colores llamativos para crear un ambiente marcado para que su logotipo lo recuerde en el futuro. Por ejemplo, mira el logo de Instagram, messenger, etc. Están aplicando el degradado en su logo de manera innovadora y visible.
#2. Embalaje:
¿Quiere que su empaque llame la atención entre otros empaques? Pruebe el degradado como fondo para el empaque de su producto. Mientras aplica el degradado, asegúrese de que su color se adapte a la marca y al producto. Por ejemplo, si su producto es un lavado de cara, debe usar un degradado de color suave, mientras que puede usar un degradado de color llamativo para productos deportivos.
#3. Diseño web:
Los degradados agregan una sensación colorida y elegante a cualquier sitio web o diseño de página. Puede aplicar el degradado como fondo o punto focal de su sitio web desde pequeñas empresas hasta empresas más grandes. Puede aplicar una mezcla de colores suaves para un fondo modesto. Luego, puede influir significativamente agregando un degradado con colores llamativos para diseñar articulaciones.
#4. aplicaciones:
En los tiempos modernos, existen numerosas aplicaciones sobre diferentes temas. Puede aplicar un degradado de color en su aplicación si desea que su aplicación aparezca en un mar de aplicaciones. Puede usar un degradado para el material de la aplicación, el fondo o los elementos de la interfaz de usuario. Además, puede configurar el estado de ánimo de la aplicación con el degradado de color. Por ejemplo, puede agregar colores llamativos para crear un estado de ánimo entusiasta, mientras que los pasteles crean un ambiente relajante.
#5. Material de impresión:
Aunque un fondo de color degradado no es apropiado para la edición de fotos de comercio electrónico, puede usarlo para su material impreso, como tarjetas de presentación, portadas de libros, carteles, etc.
#6. Redes sociales:
Los degradados son una excelente manera de crear una foto de redes sociales estética y de ensueño. Estas fotos creativas y visualmente agradables son excelentes para captar la atención de la audiencia.
#7. Presentación:
Los degradados pueden hacer que su presentación sea visualmente más atractiva al agregar elementos de color creativos. Para obtener el mejor resultado, pruebe el degradado en el fondo.
Directrices para el uso de degradados en el diseño de logotipos
A muchos no les gusta el degradado del logotipo porque piensan que no está de moda, mientras que a otros les encanta porque resaltan los colores. Sin embargo, hay dos tipos de logotipos degradados disponibles en el mundo del diseño. Son logotipos basados en iconos y logotipos basados en texto.
Independientemente del tipo de logotipo que utilice, debe tener en cuenta lo siguiente al utilizar un degradado para su logotipo:
- Un logotipo degradado no es adecuado para todas las empresas. Por lo tanto, al diseñar un logotipo con degradado, debe pensar si el color representa la vibra de su marca. Por ejemplo, un logotipo degradado será perfecto para una tienda de arte o un negocio de planificación de fiestas, mientras que contradirá un negocio de farmacia.
- El degradado se ve mejor en la pantalla que en la impresión. Por lo tanto, será beneficioso usar un logotipo degradado si su negocio está basado en línea. Una aplicación de juegos definitivamente puede crear una gran vibra usando el degradado.
- No debe usar un degradado en el logotipo basado en texto porque, si lo aplica, puede hacer que el texto sea ilegible. Además, podría distraer la atención del texto. Por lo tanto, usar un degradado en un logotipo basado en íconos puede brindar el mejor resultado.
Aquí hay más consejos a seguir al crear un logotipo degradado para su negocio. Conozcamos qué hacer y qué no hacer.
- No aplique el color degradado primero. En su lugar, cree un diseño básico para el logotipo y luego aplique el color. Proporcionará una idea inicial de cómo se verá su logotipo.
- No elija un color al azar para el logotipo. El patrón de color en el logotipo degradado debe coincidir con la marca para recordar a los espectadores sobre su marca al instante.
- No uses colores intensos o audaces para hacer que el logo llame la atención si no tranquiliza los ojos. Recuerda, simple = profesional. Por lo tanto, use un degradado de color simple que agregue un ambiente profesional y relajante a su logotipo.
- El contraste entre el logo y el fondo es fundamental. Por lo tanto, no coloque un logotipo degradado sobre un fondo colorido con contraste. Asegúrese de que el logotipo degradado no entre en conflicto con el color de fondo.
- Cree un logotipo degradado fácil de imprimir. Por ejemplo, no utilice un degradado de baja calidad si necesita hacer una copia impresa. Debe utilizar un degradado de alta calidad para garantizar una impresión clara y nítida.
Una herramienta de degradado es una poderosa herramienta de Photoshop. Es adaptable para generar cualquier diseño creativo. Puede utilizar el degradado para el logotipo, el sitio web o los materiales impresos de su empresa para mantenerse por delante de la multitud de la competencia. En este blog, discutí cómo crear un degradado en Photoshop con unos simples pasos. También he compartido todas las formas posibles de hacer que el degradado sea atractivo. Espero que puedas aplicar un degradado simple a una foto, capa o texto siguiendo estos pasos. Por lo tanto, practique la técnica para ser eficiente y crear excelentes resultados.
![Cómo crear un degradado en Photoshop [Opinión de experto]](https://www.cutoutimage.com/wp-content/uploads/2022/10/How-To-Create-a-Gradient-in-Photoshop.webp)


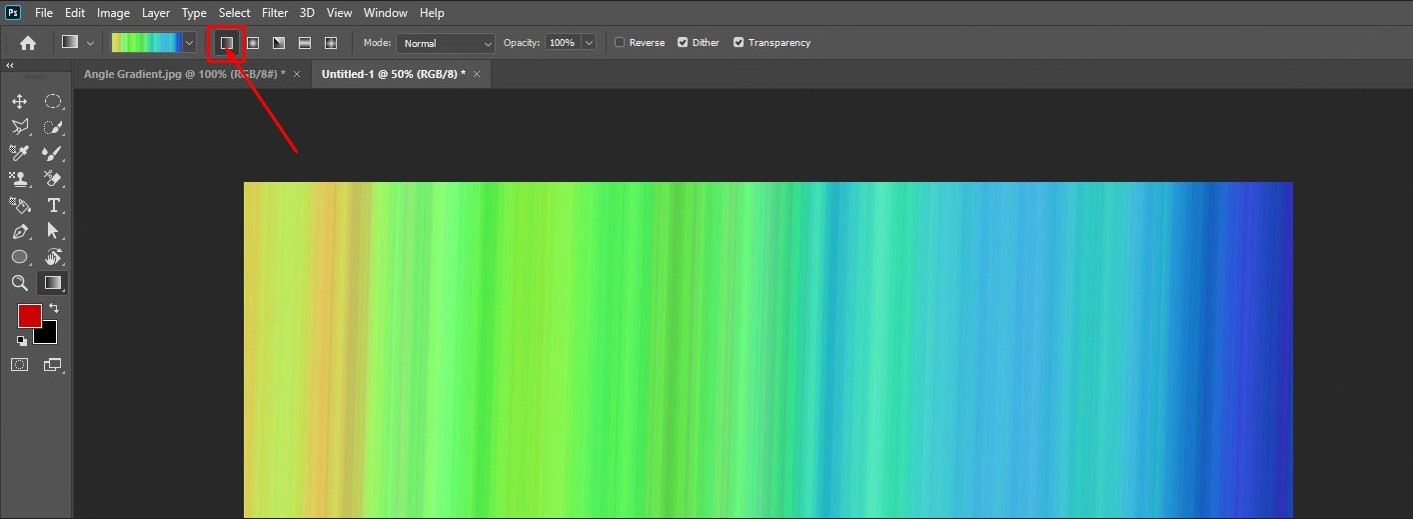
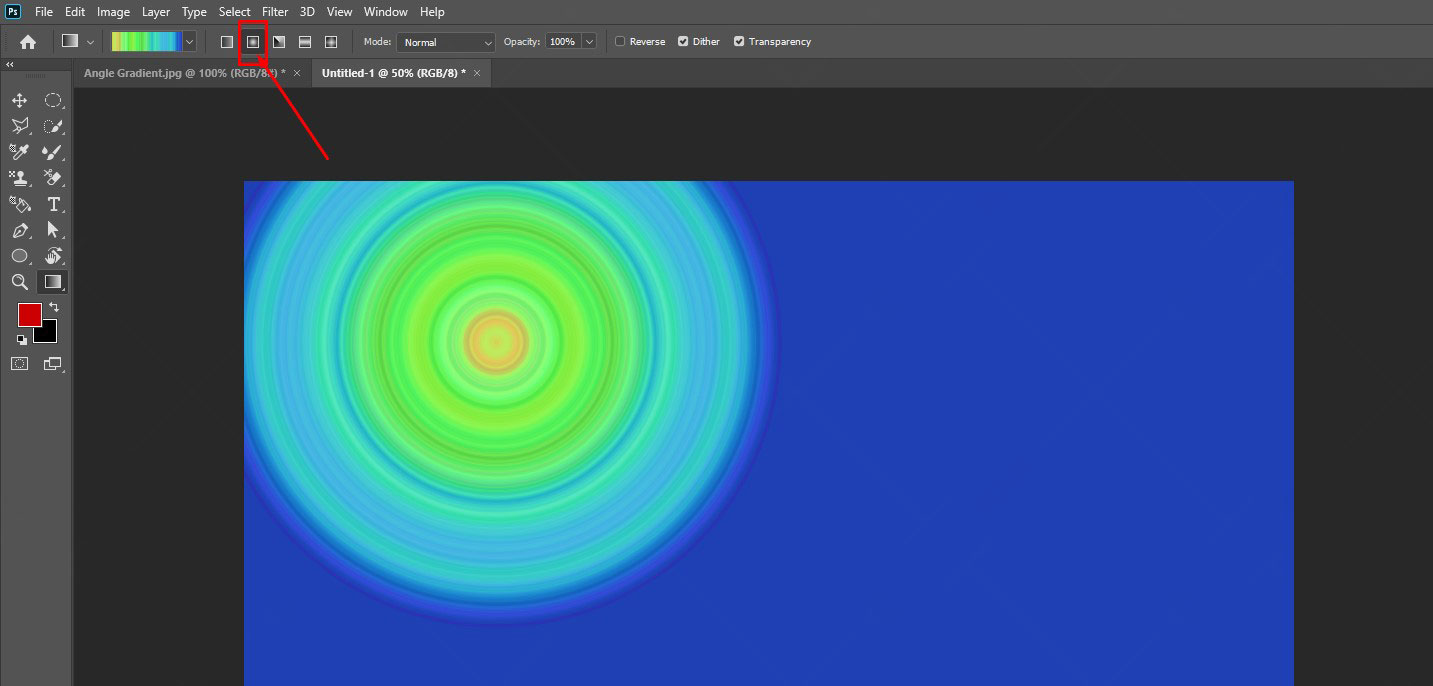

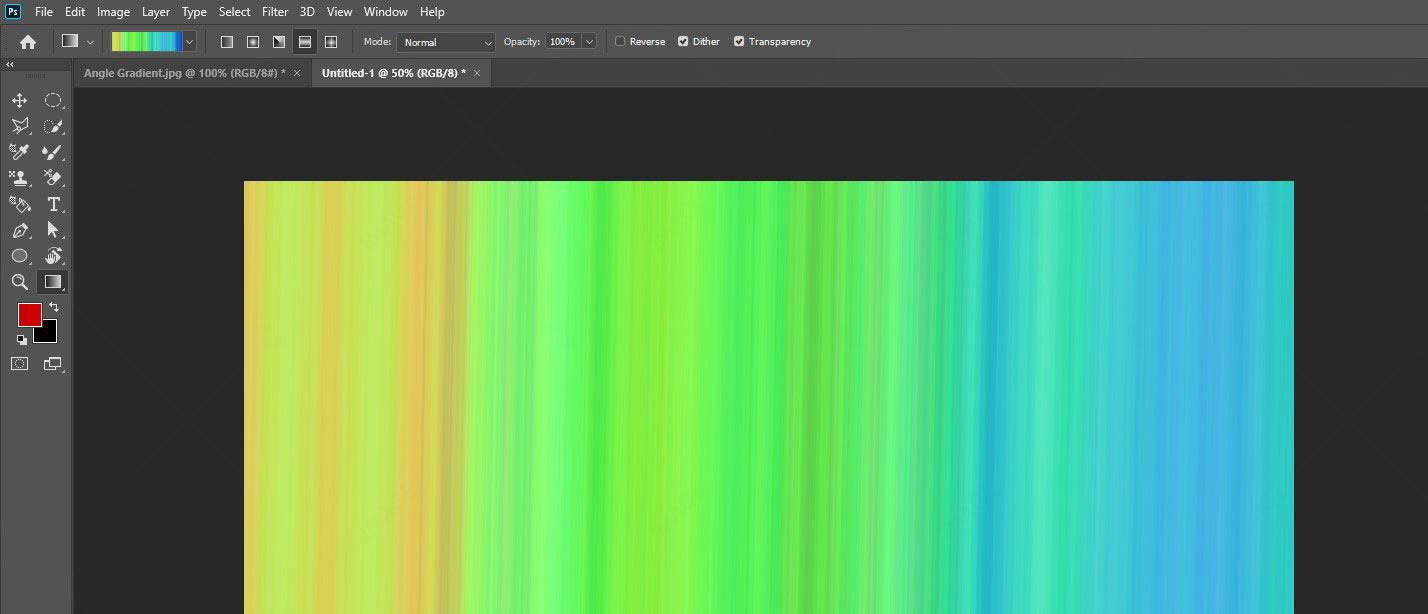
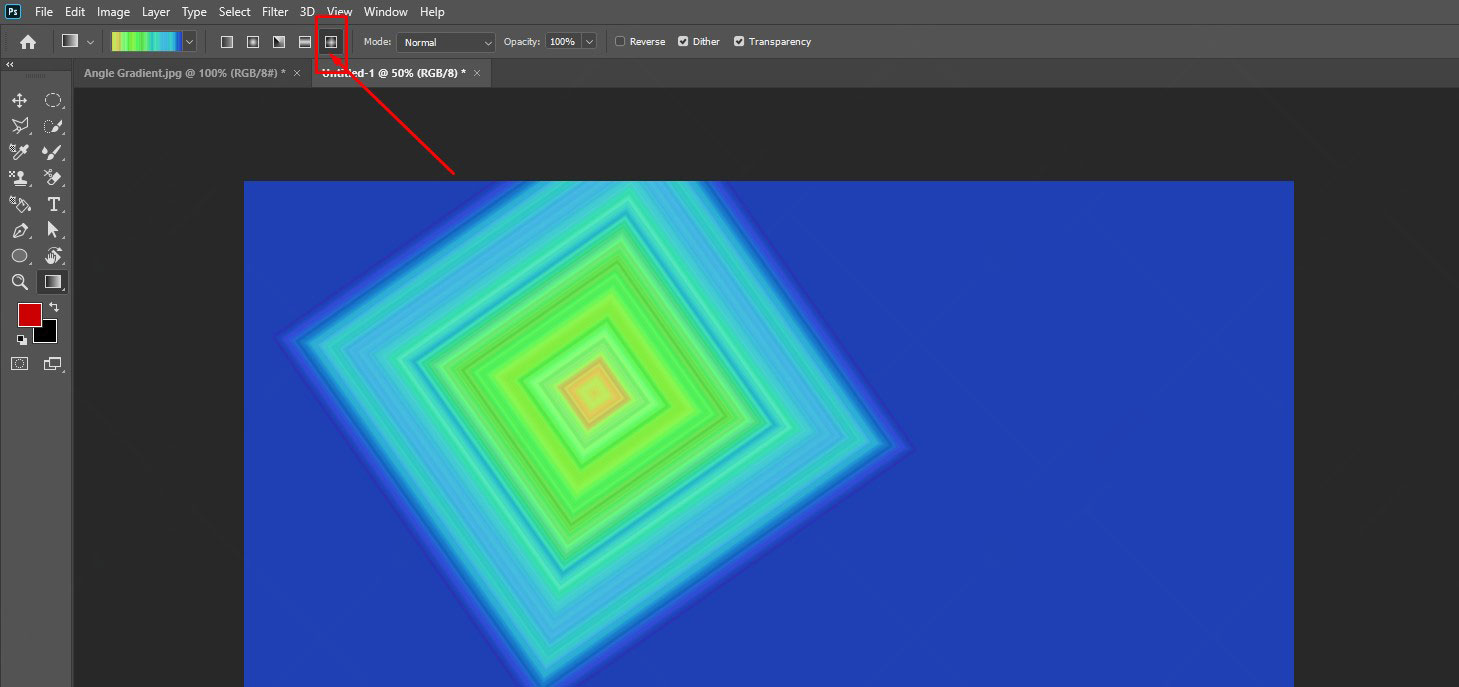
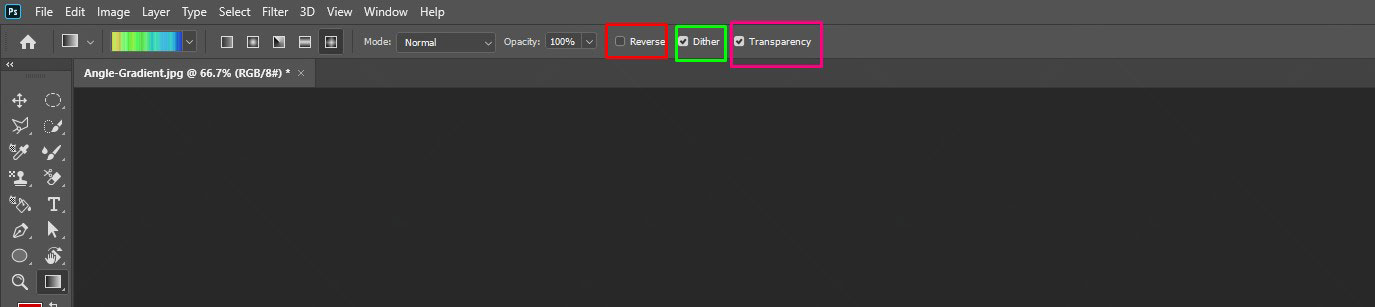
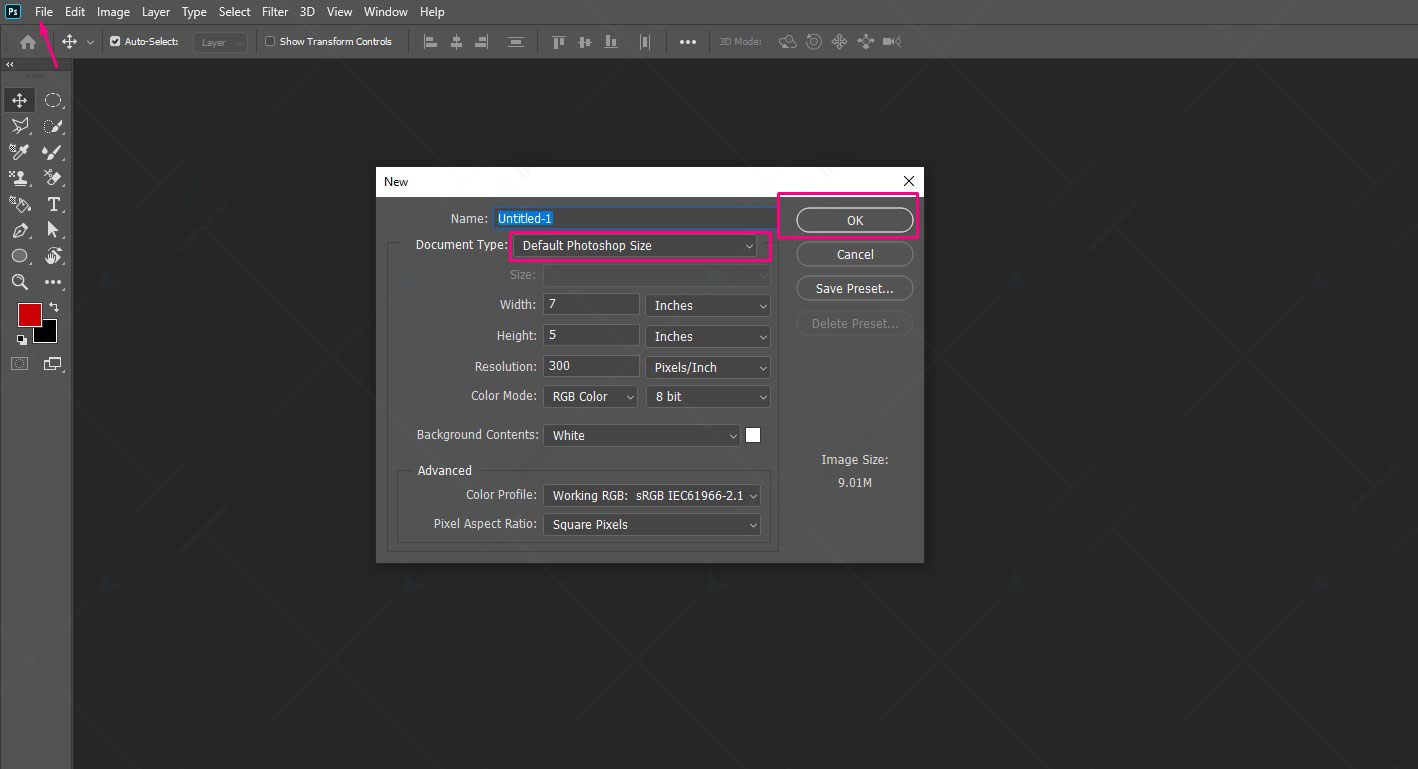

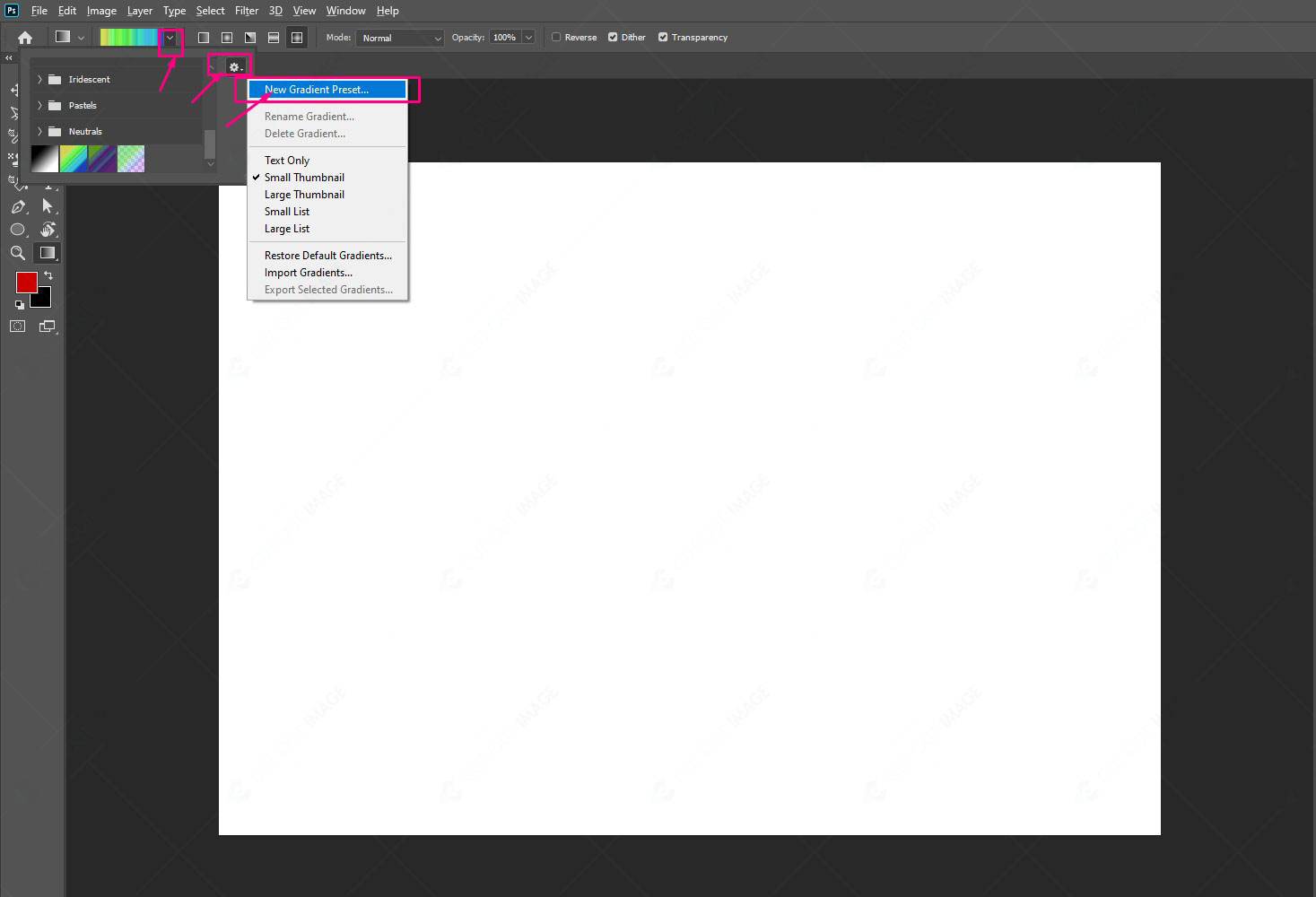
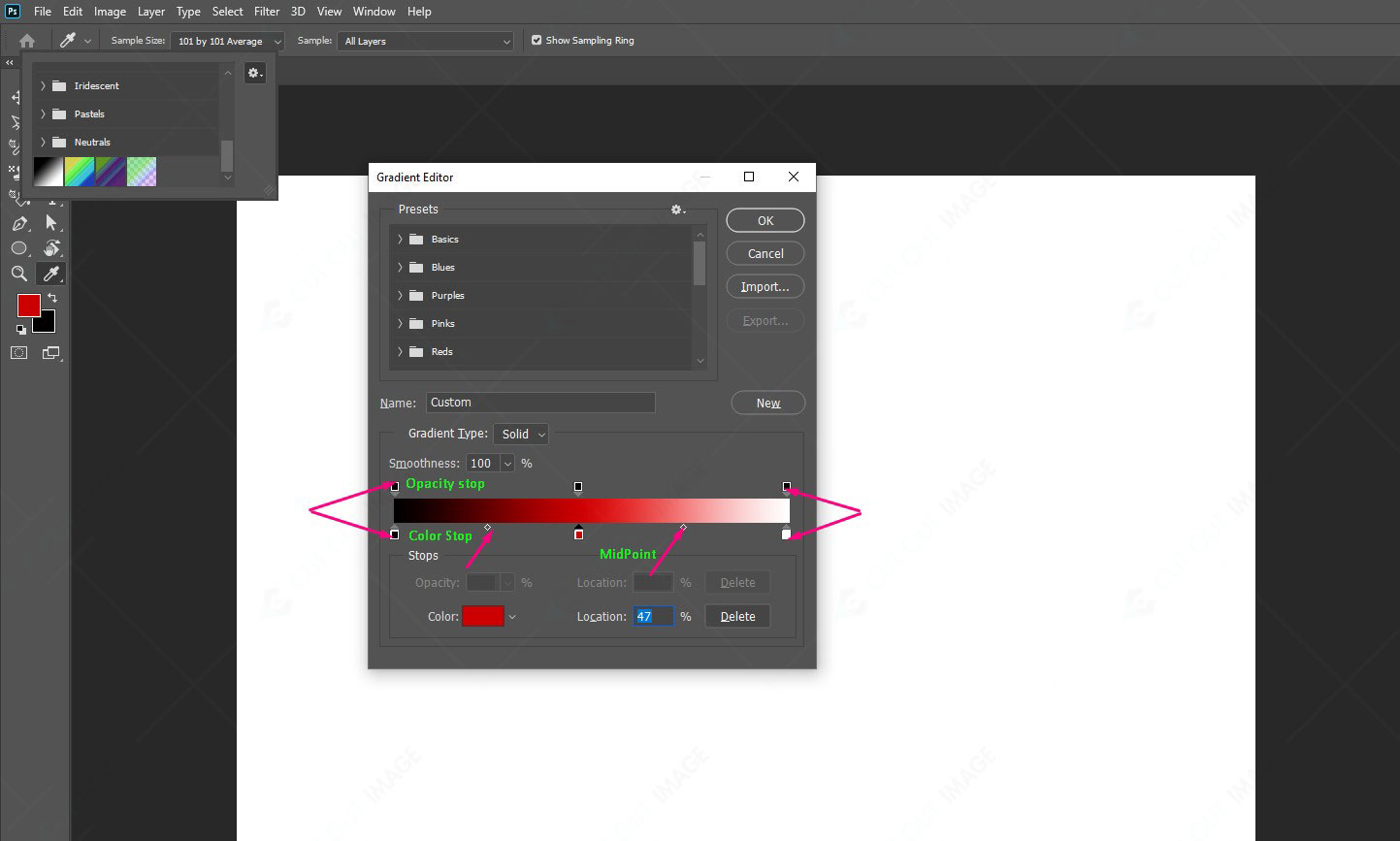
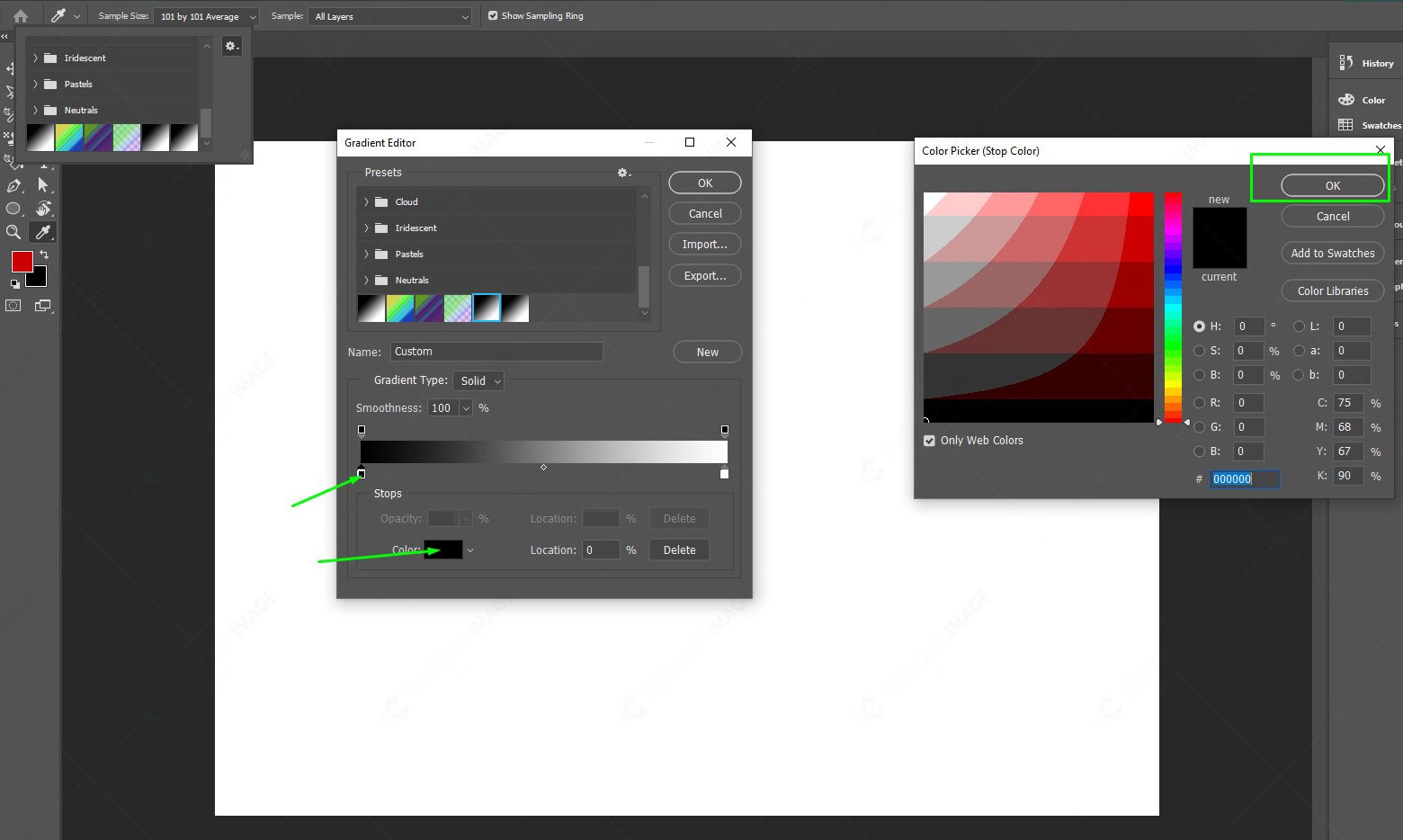
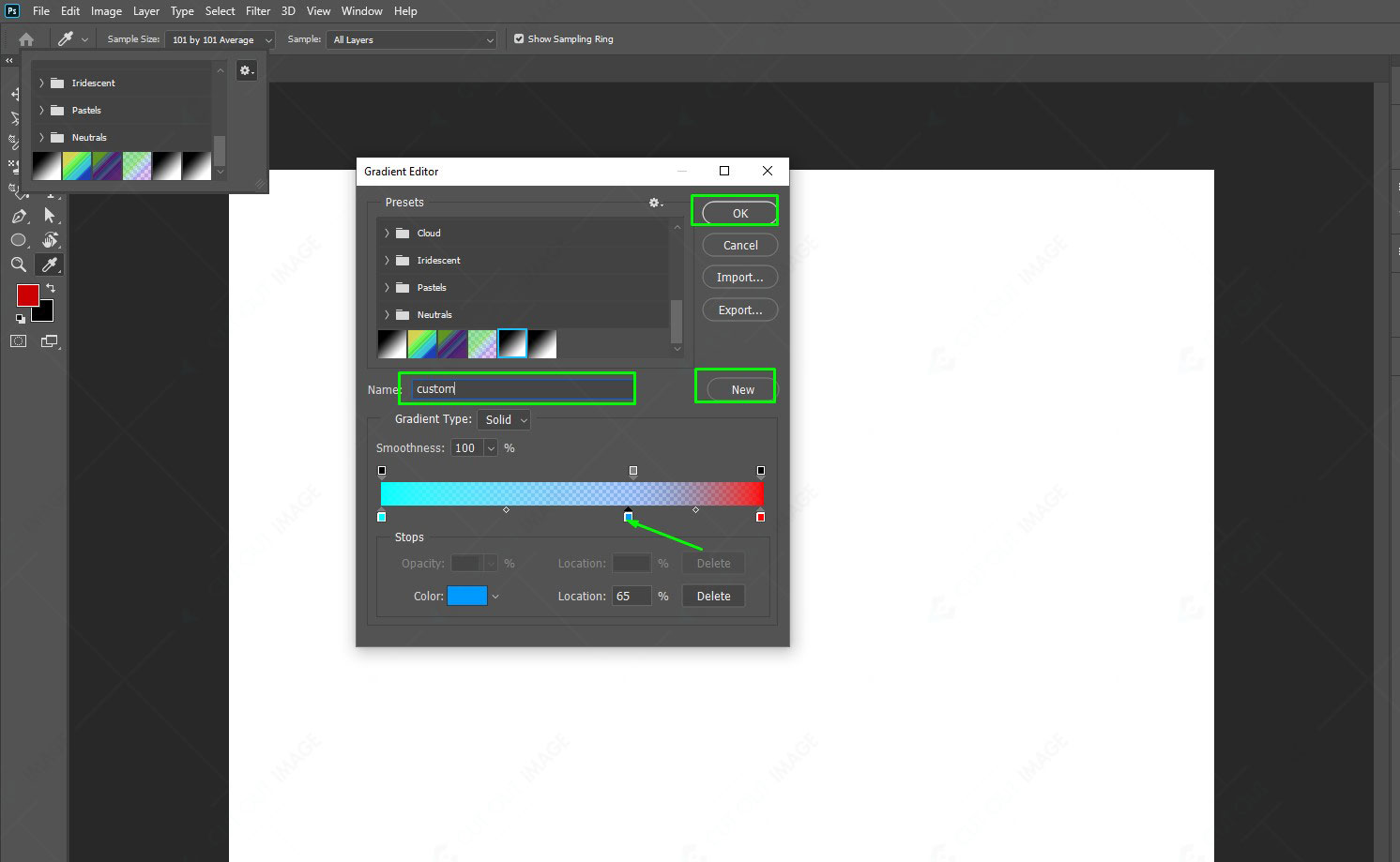
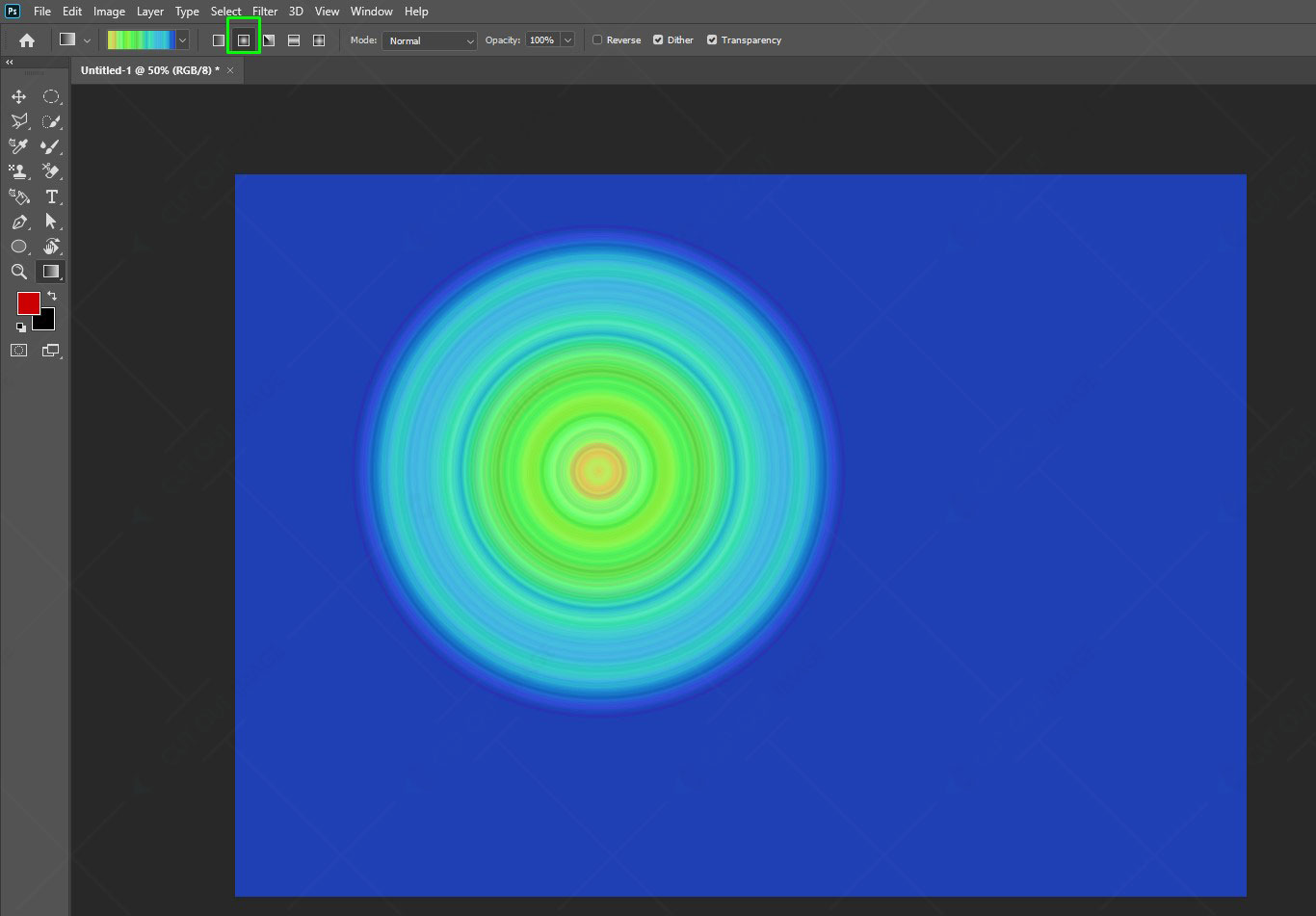
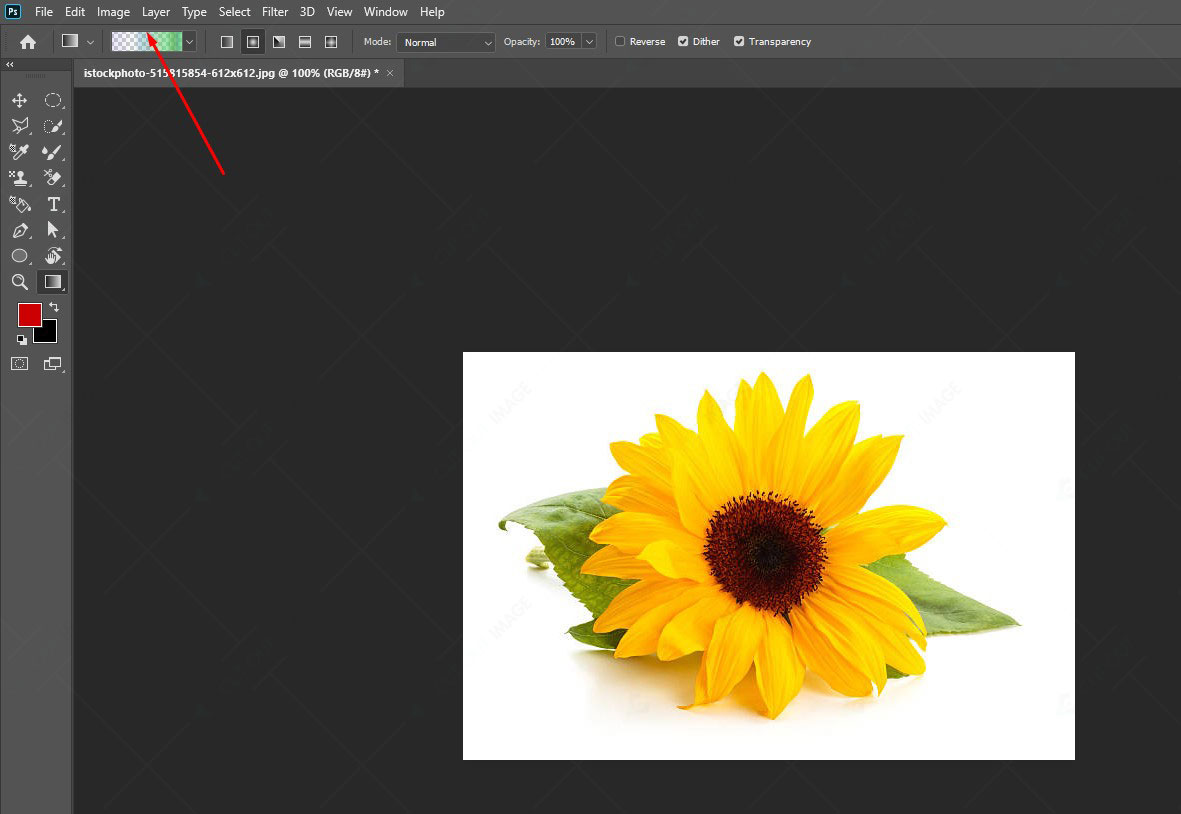
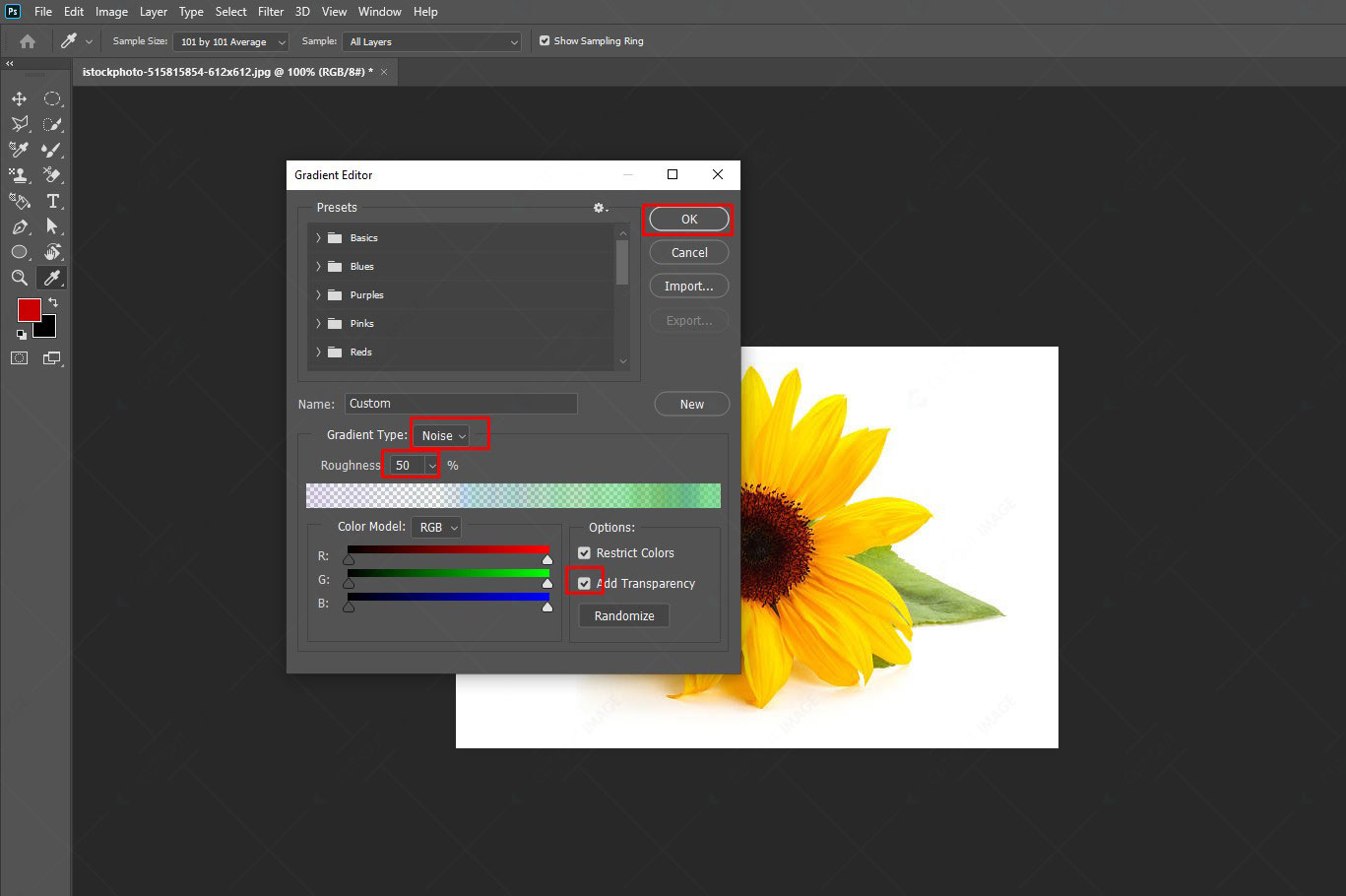
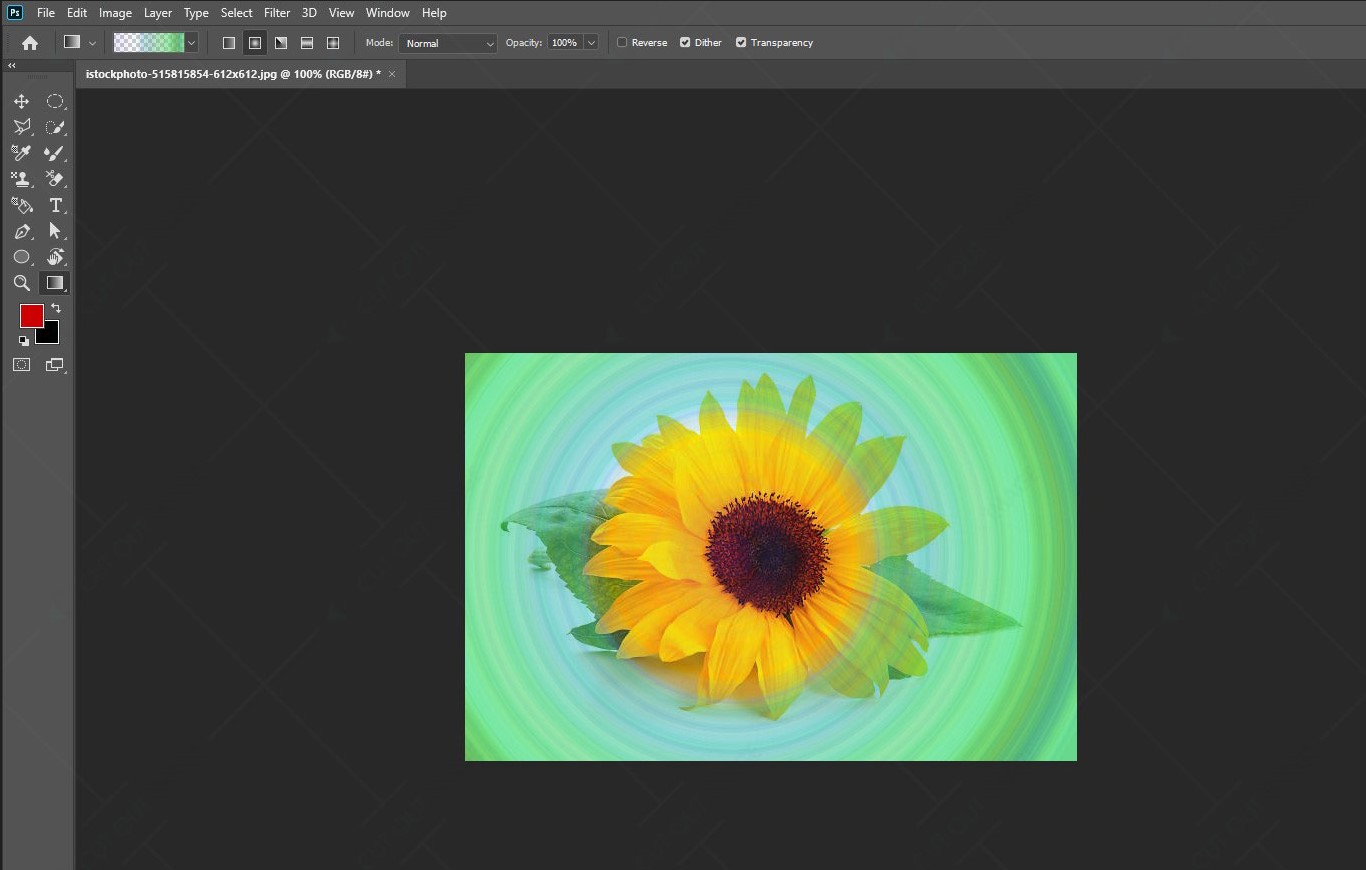
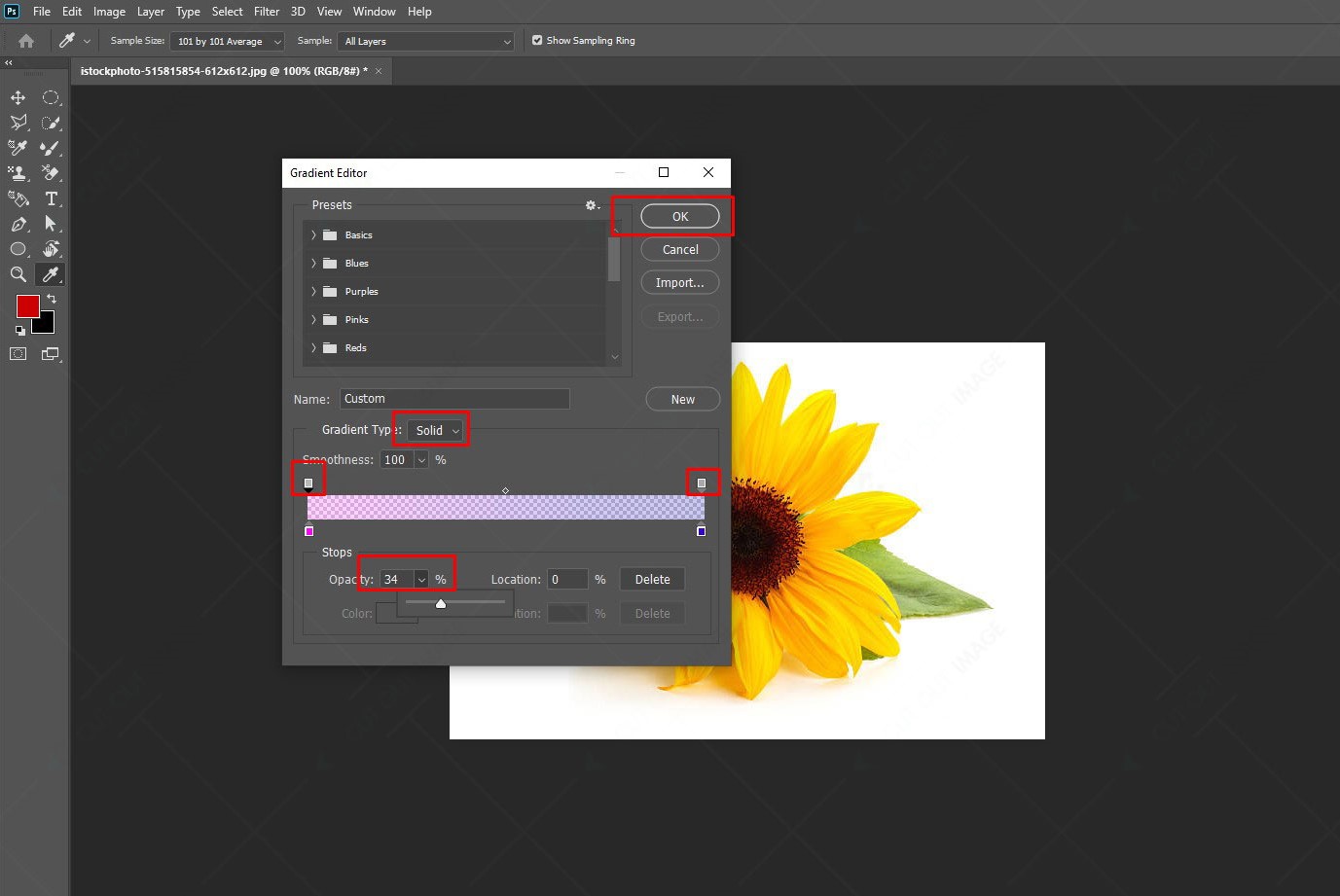

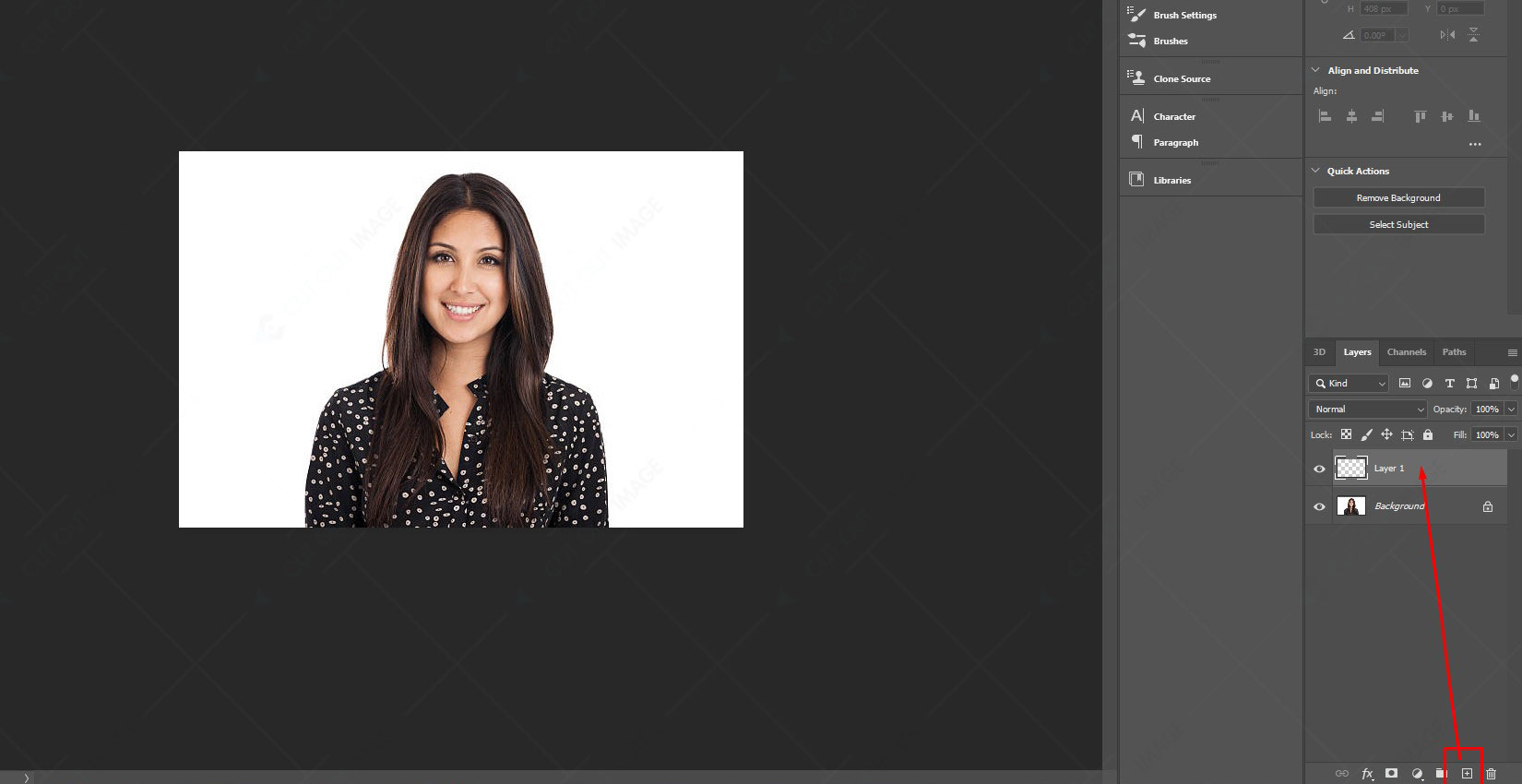
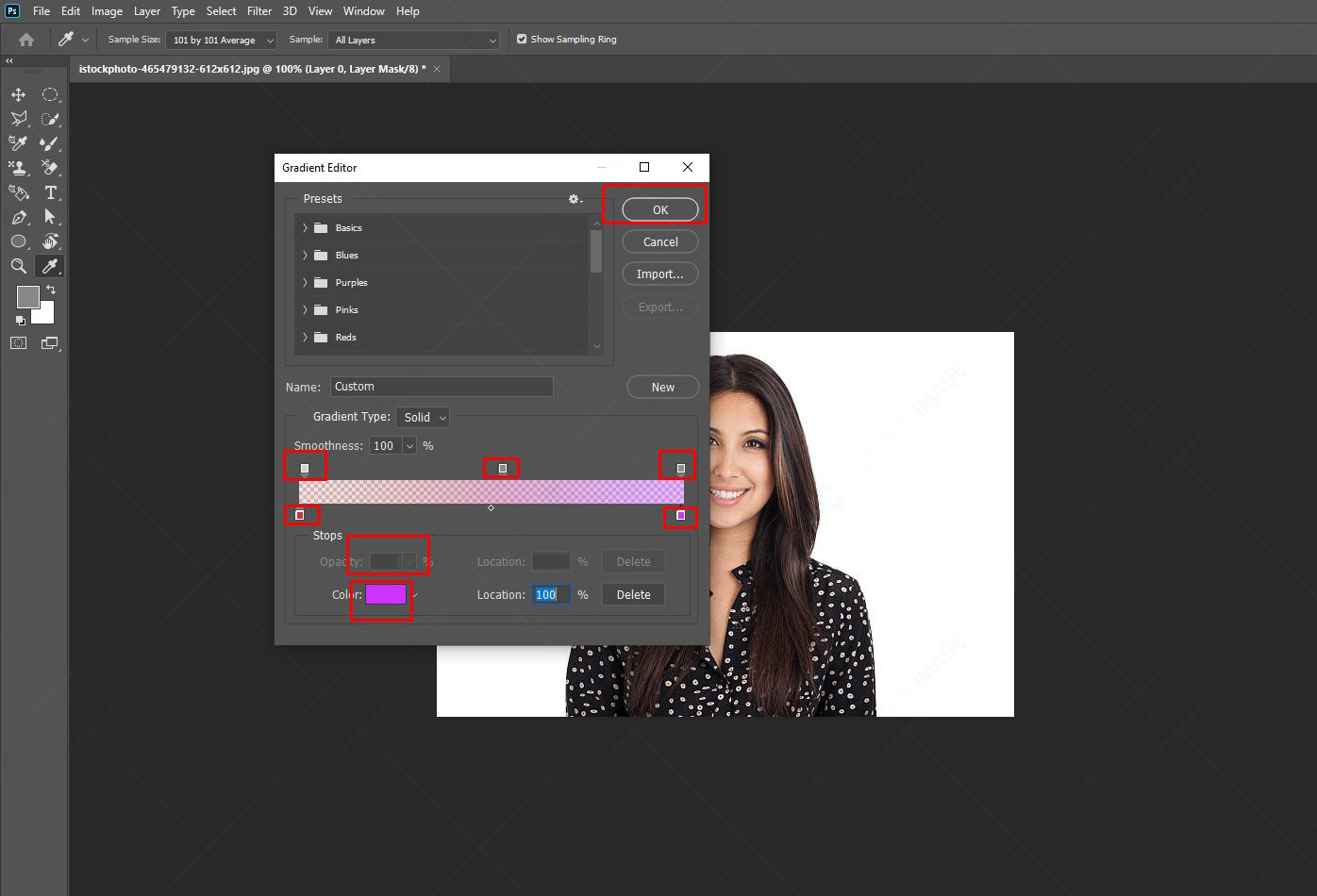
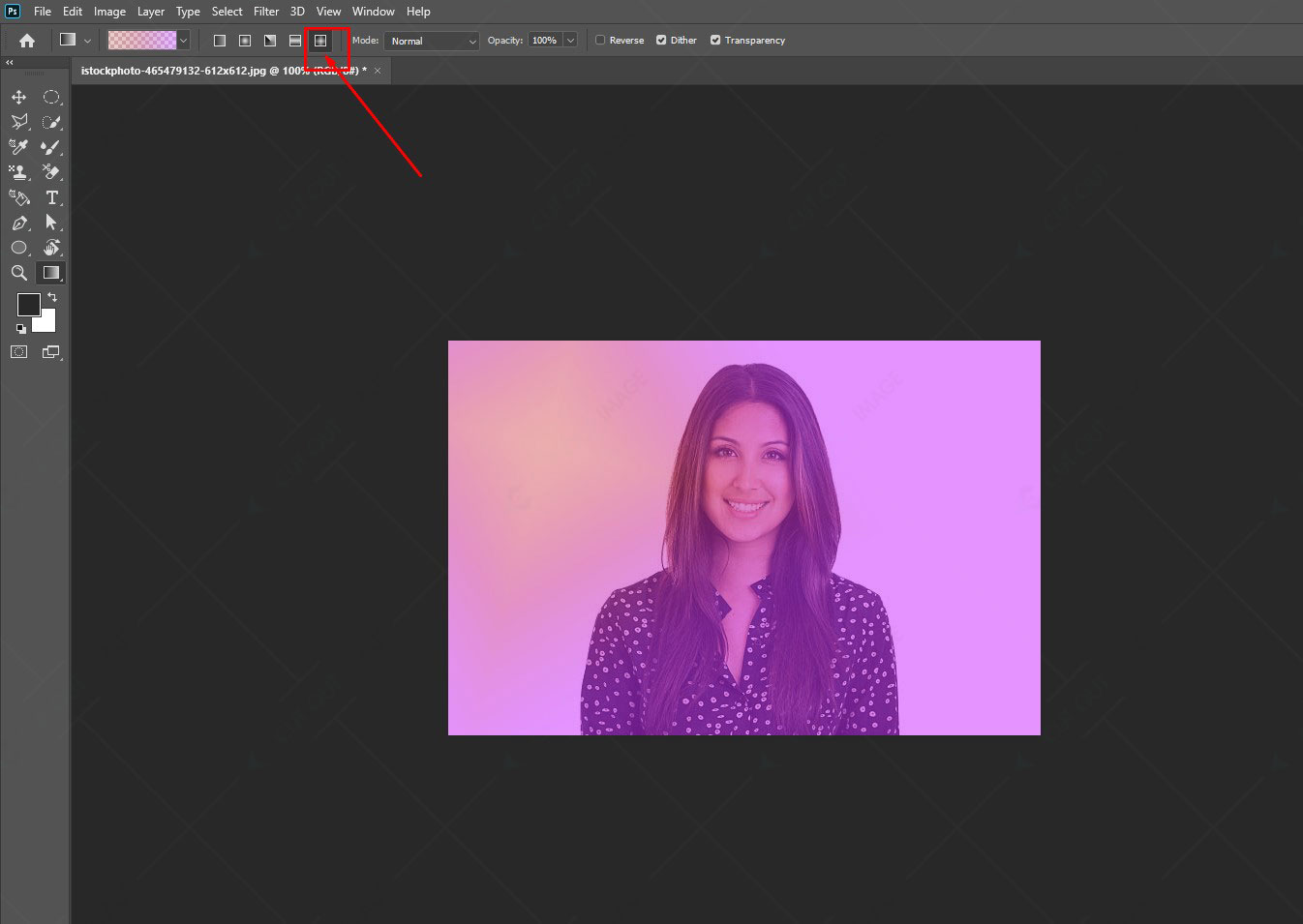
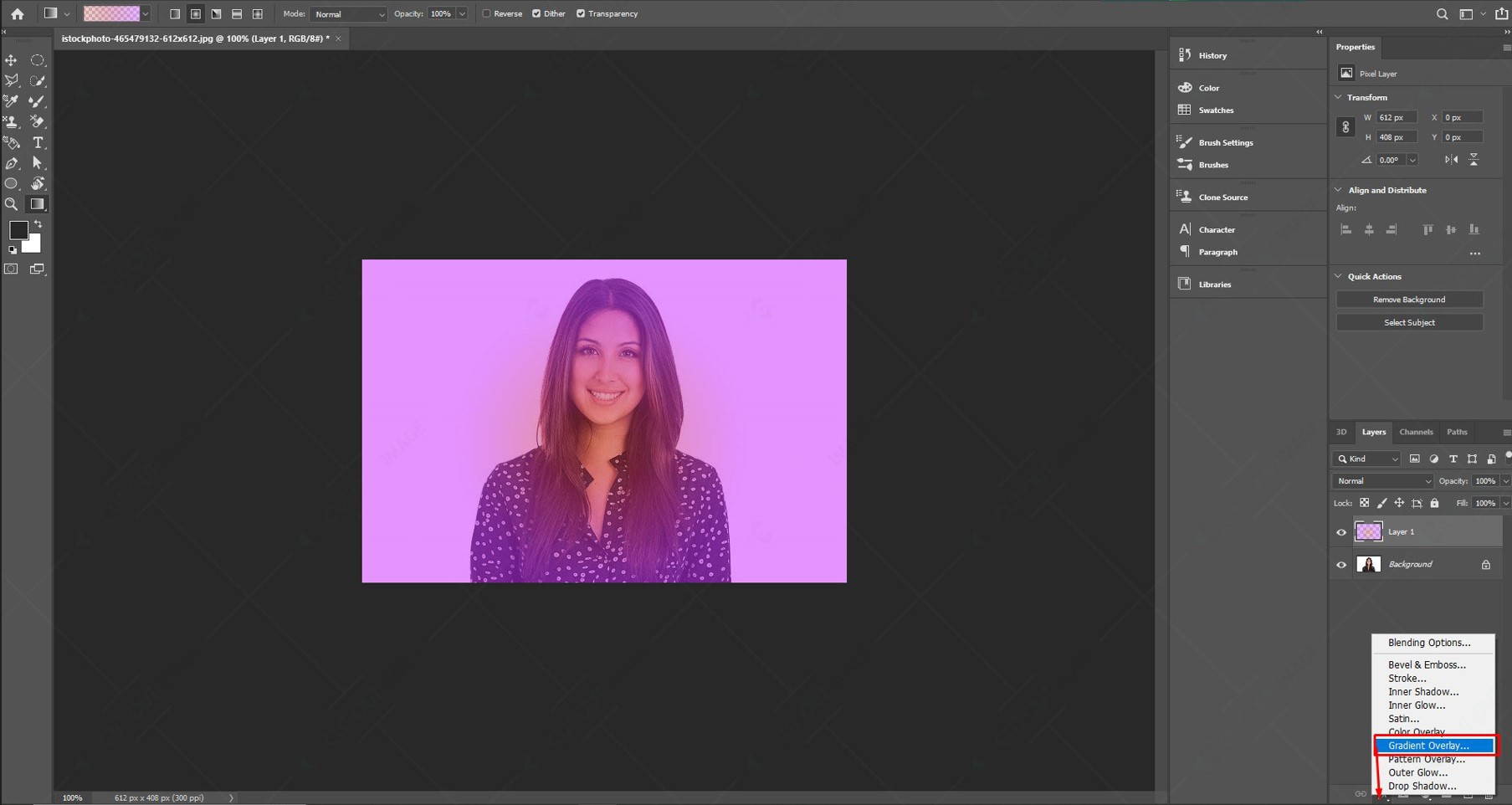
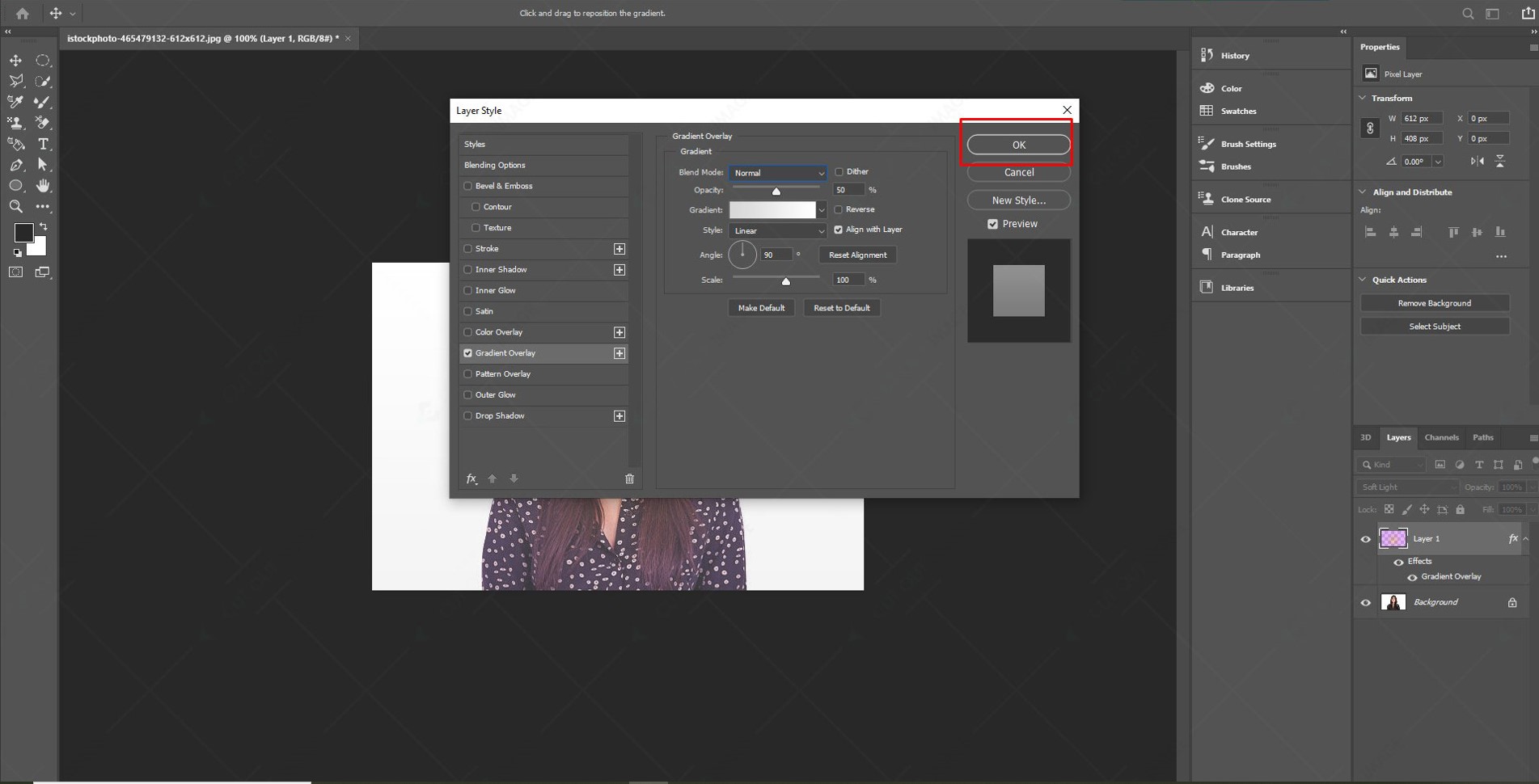
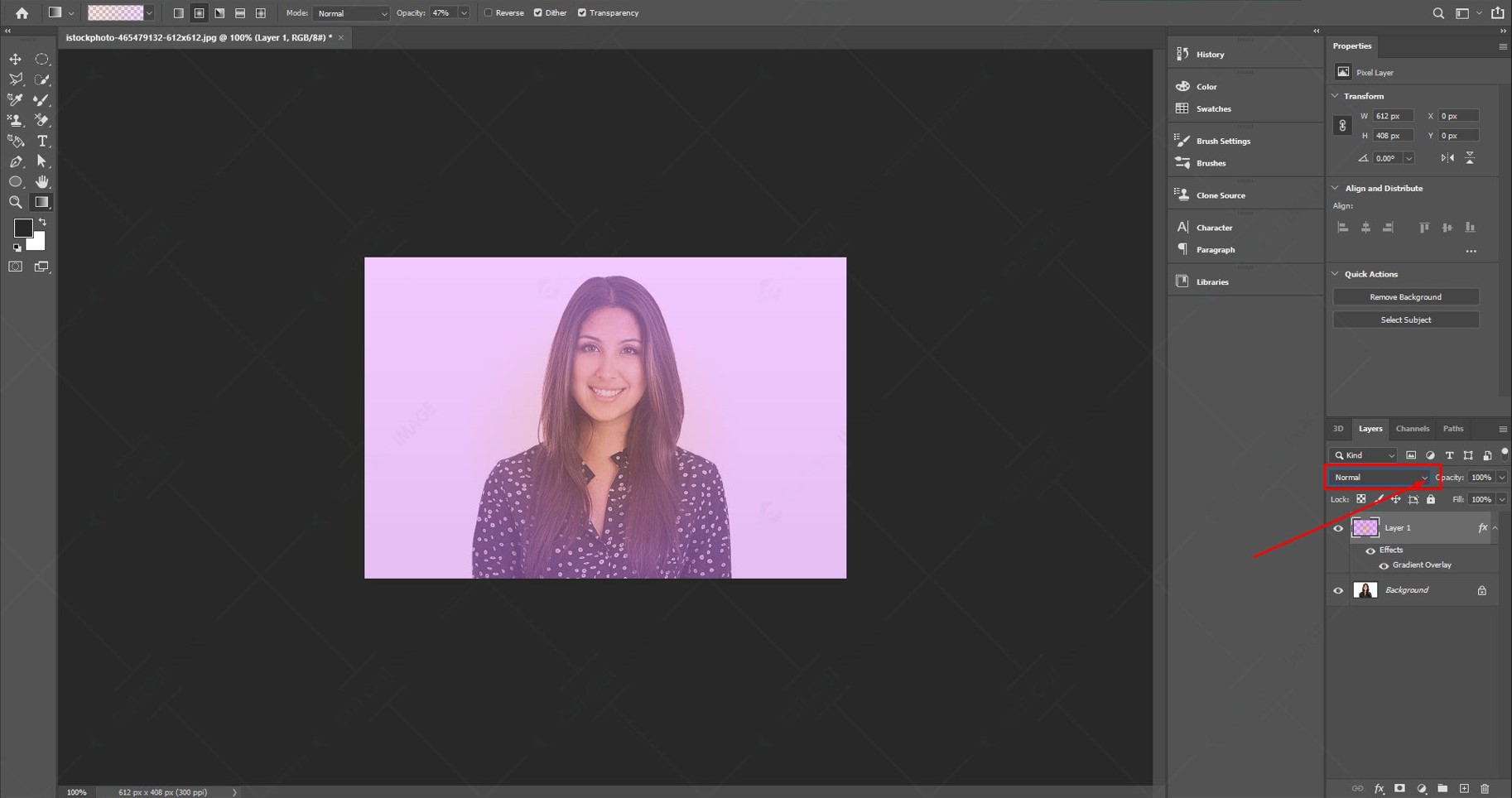
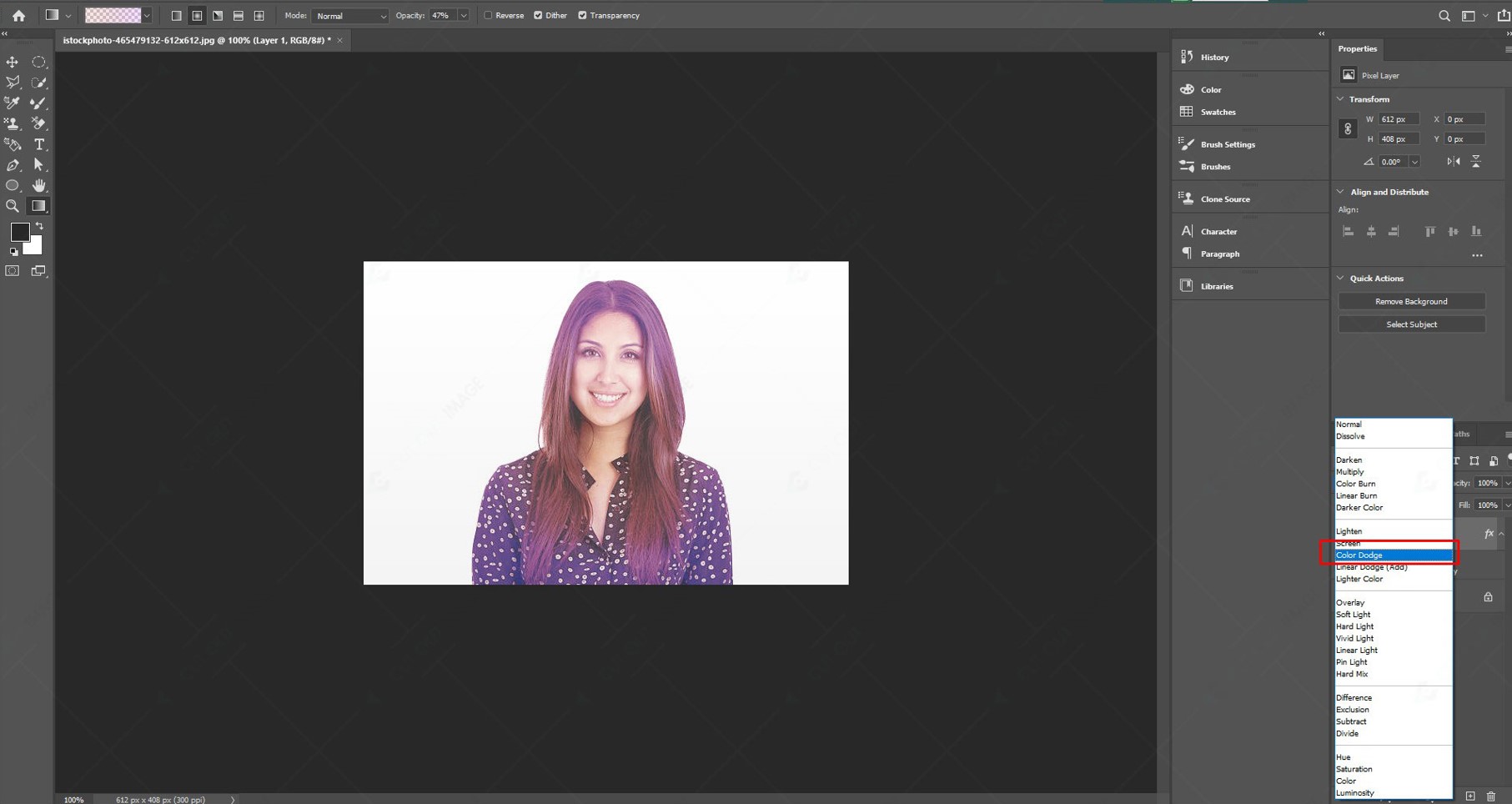
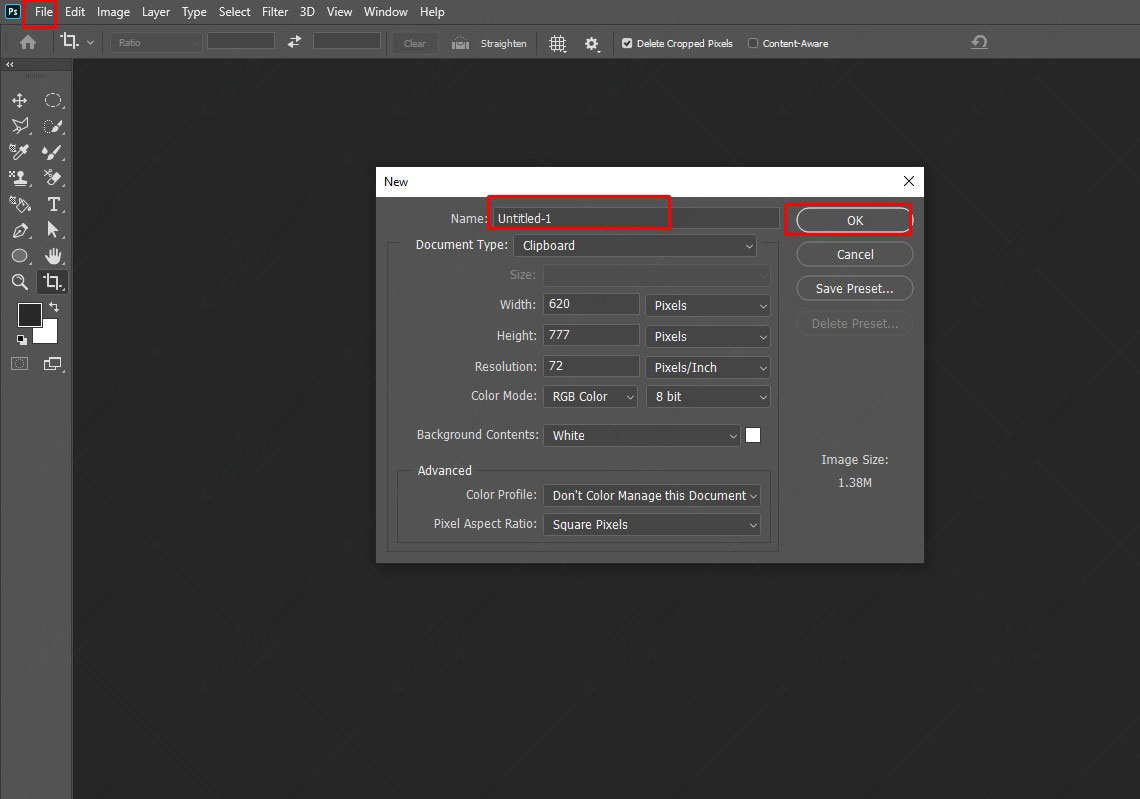
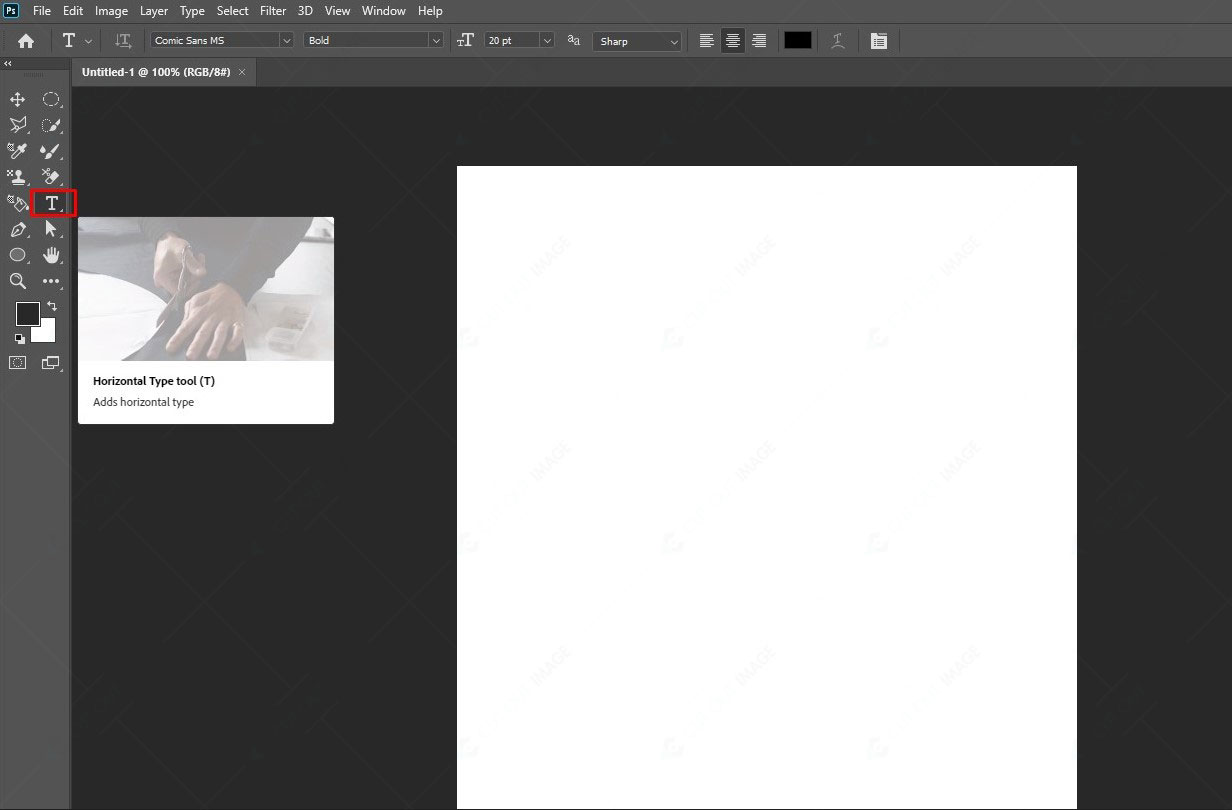
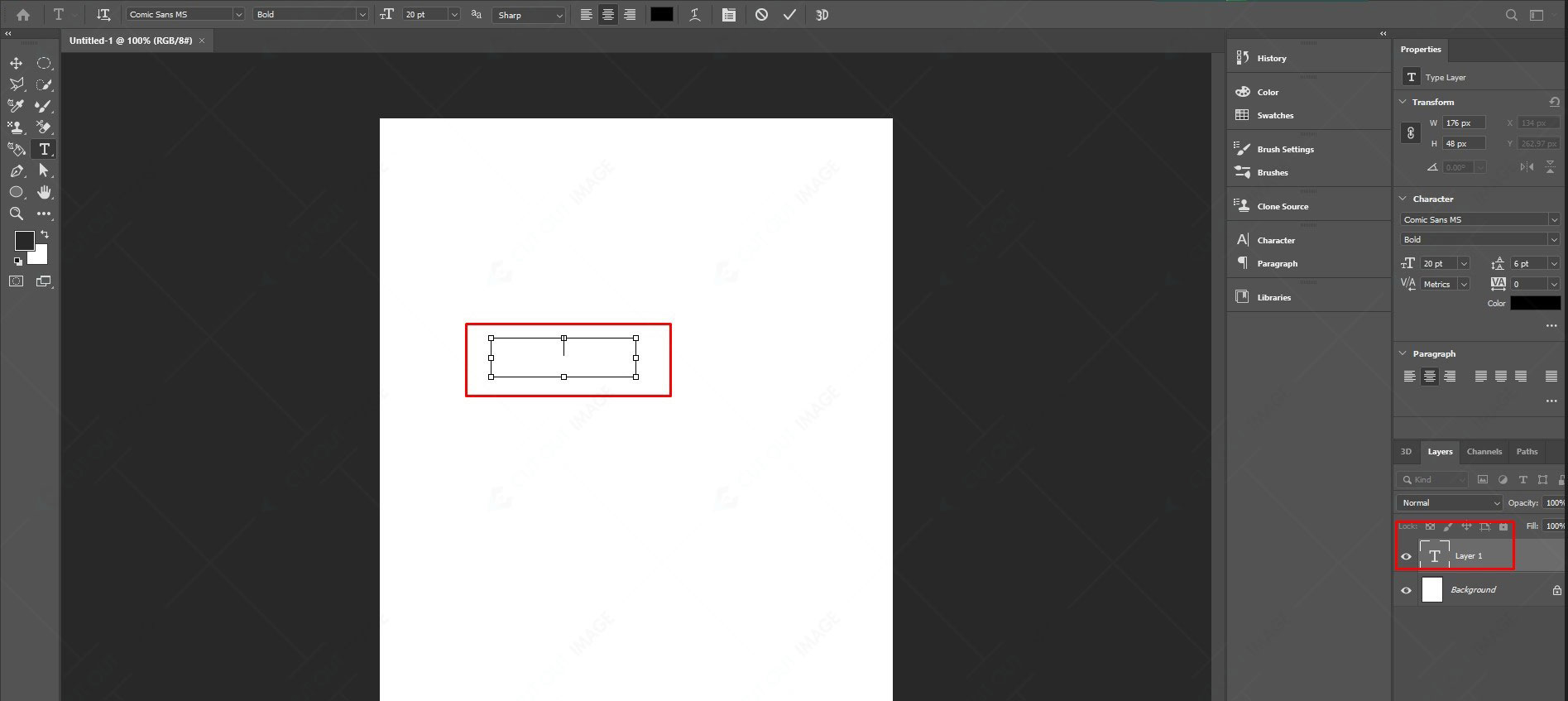
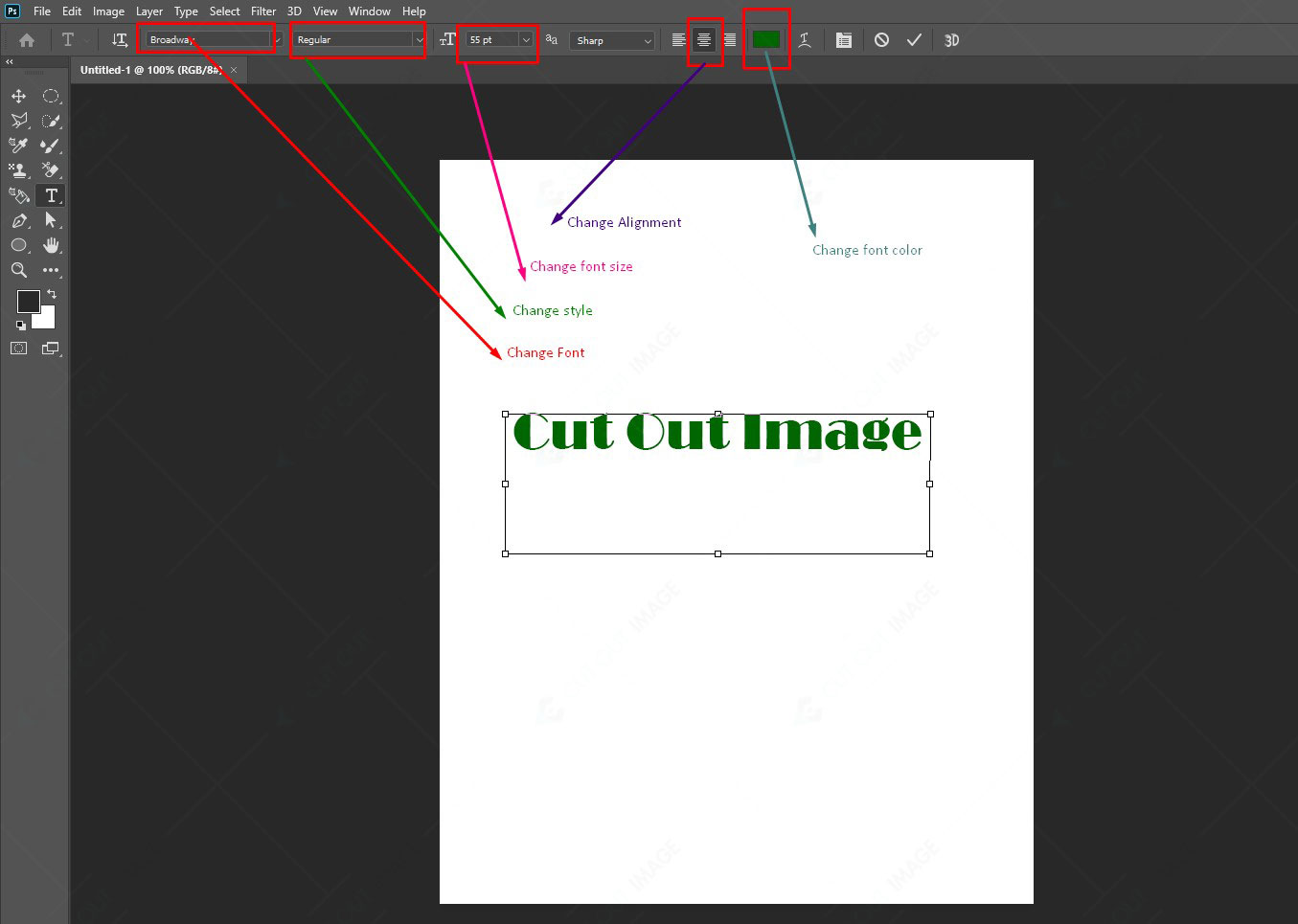
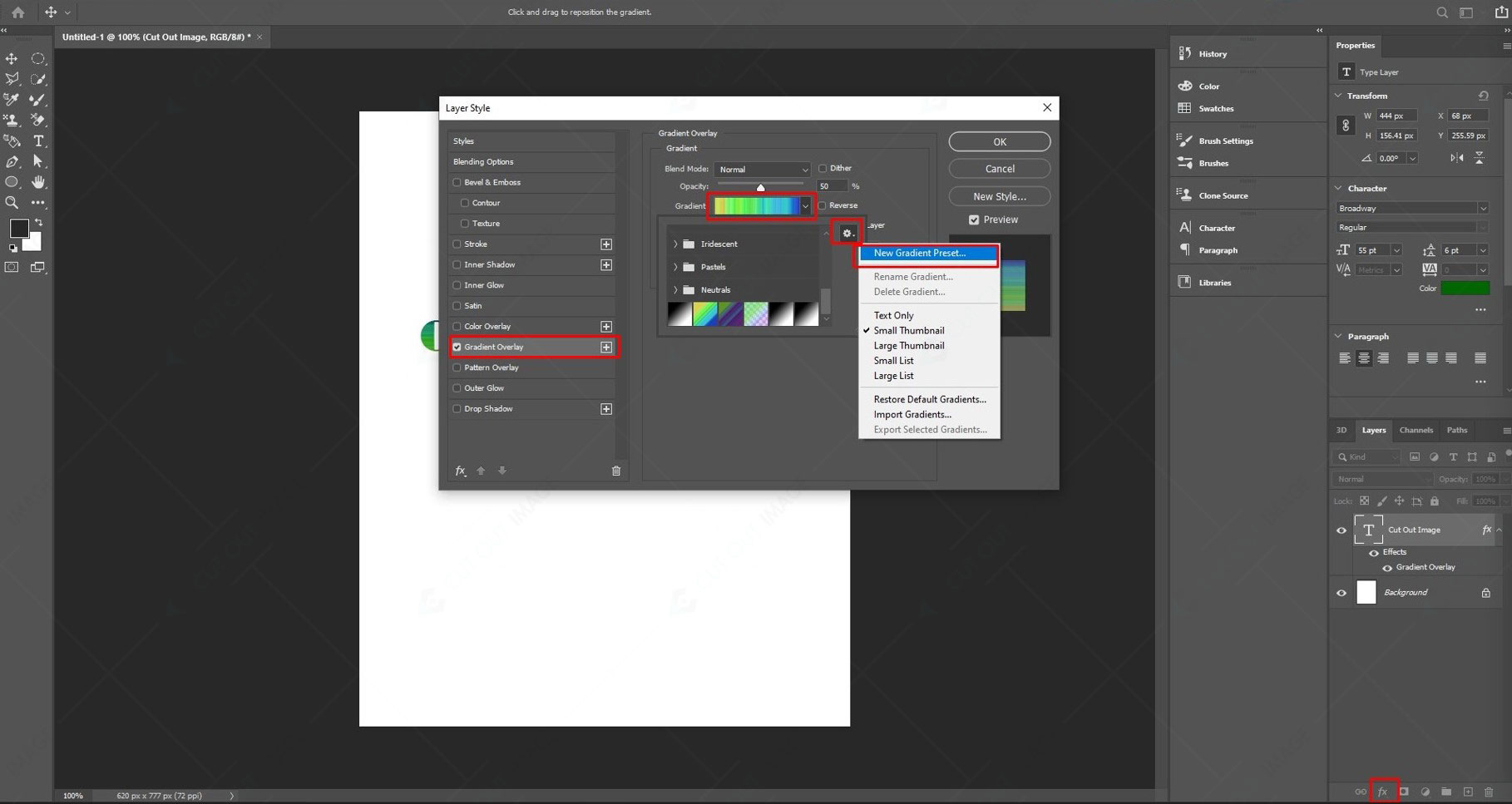
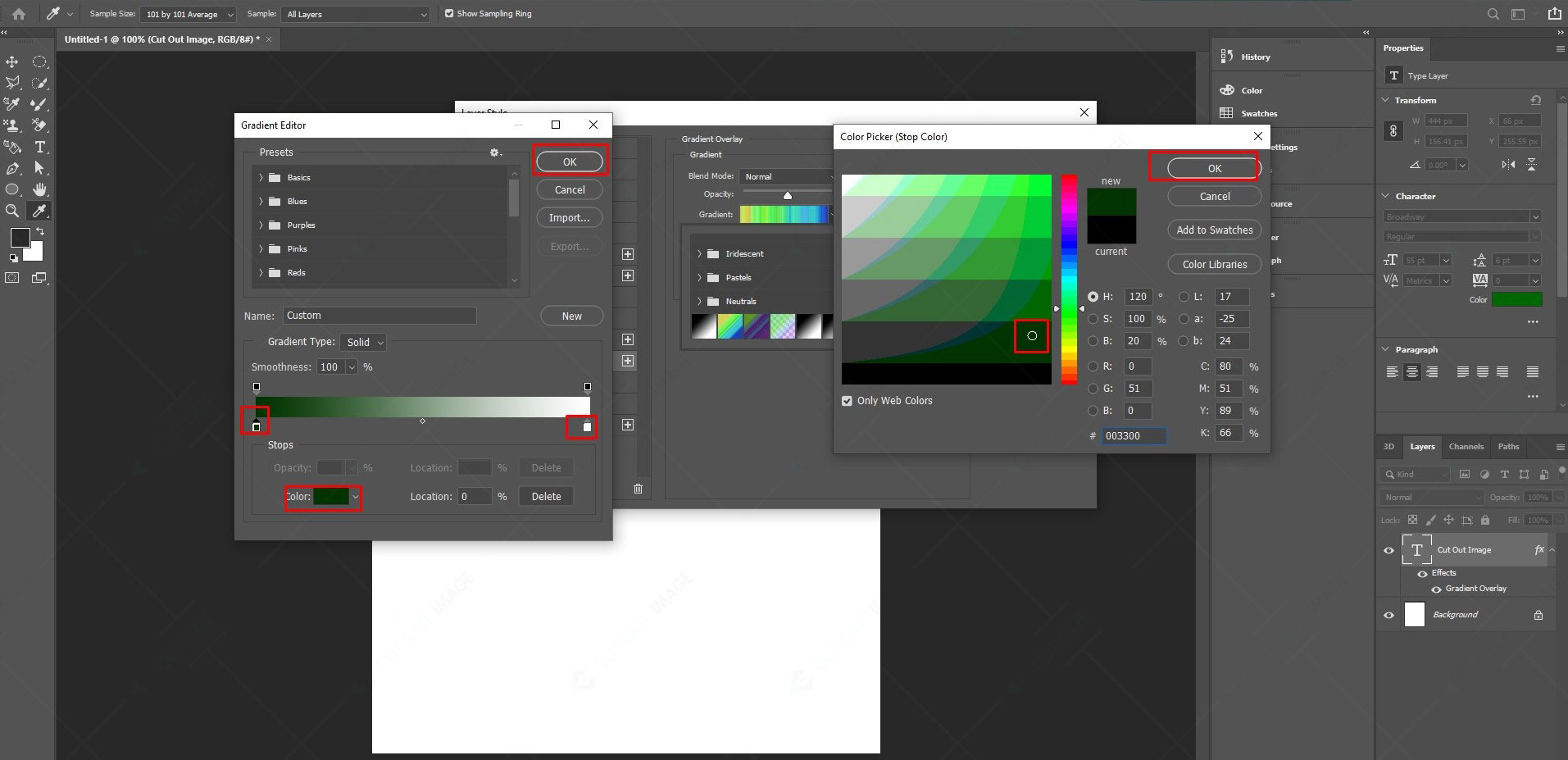
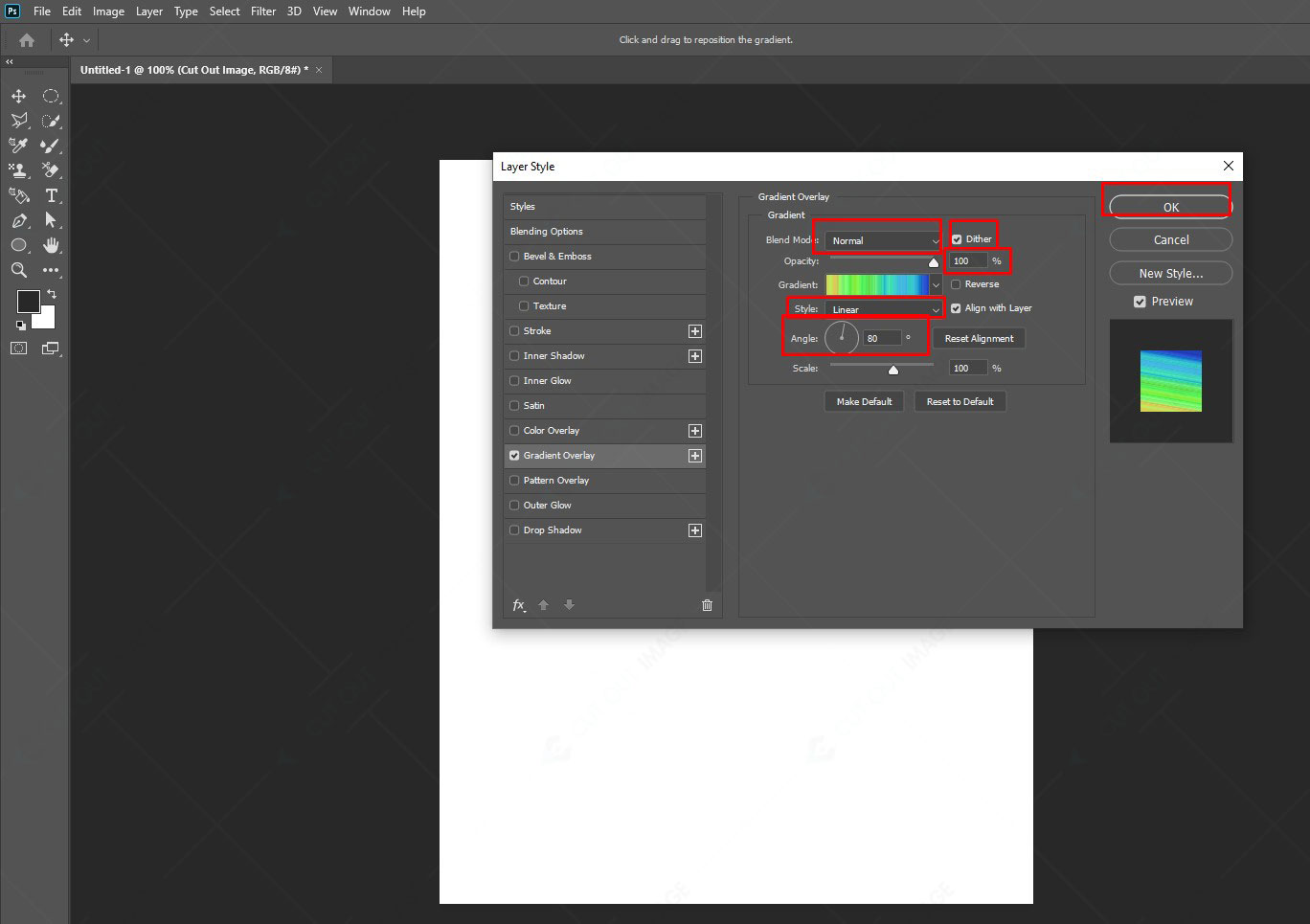

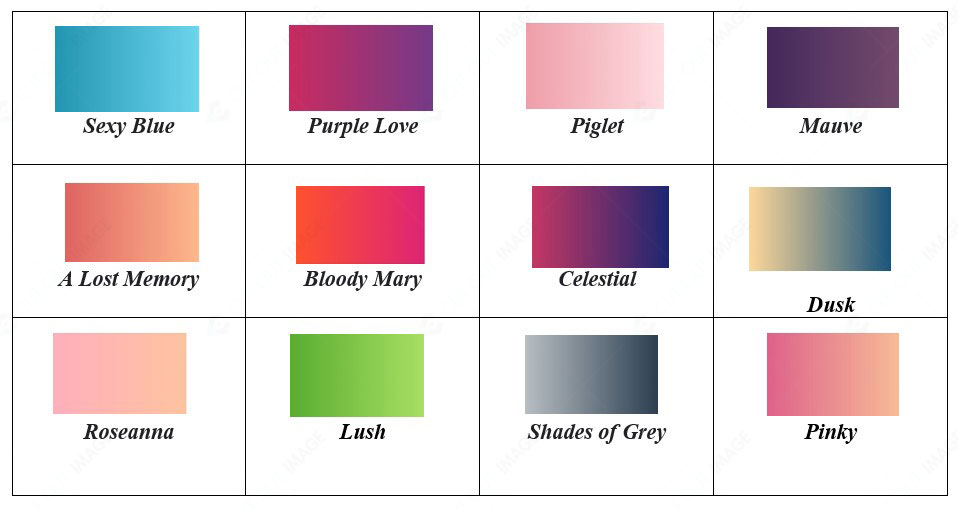
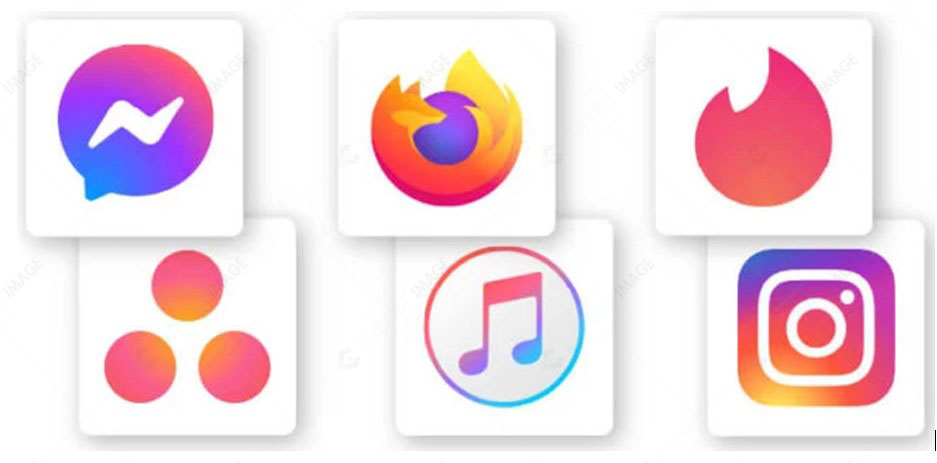
![Cómo crear un degradado en Photoshop [Opinión de experto]](https://www.cutoutimage.com/wp-content/uploads/2022/08/Practical_Logo.jpg)
![Cómo crear un degradado en Photoshop [Opinión de experto]](https://www.cutoutimage.com/wp-content/uploads/2022/08/Practical_Packaging.jpg)
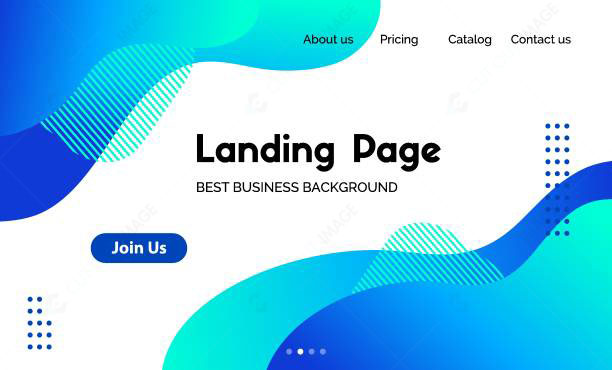
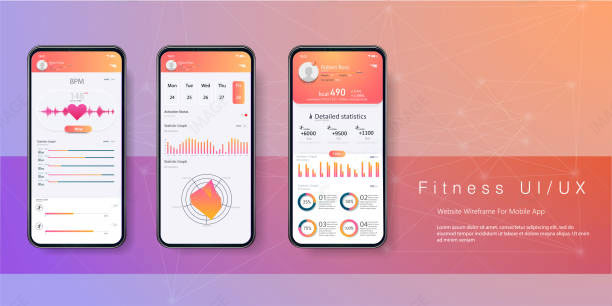
![Cómo crear un degradado en Photoshop [Opinión de experto]](https://www.cutoutimage.com/wp-content/uploads/2022/08/Practical_Print.jpg)
![Cómo crear un degradado en Photoshop [Opinión de experto]](https://www.cutoutimage.com/wp-content/uploads/2022/08/practical_Social.jpg)
![Cómo crear un degradado en Photoshop [Opinión de experto]](https://www.cutoutimage.com/wp-content/uploads/2022/08/Practical_Presentation.jpg)



